Resolving Excel Formula Update Issues: A Troubleshooting Guide
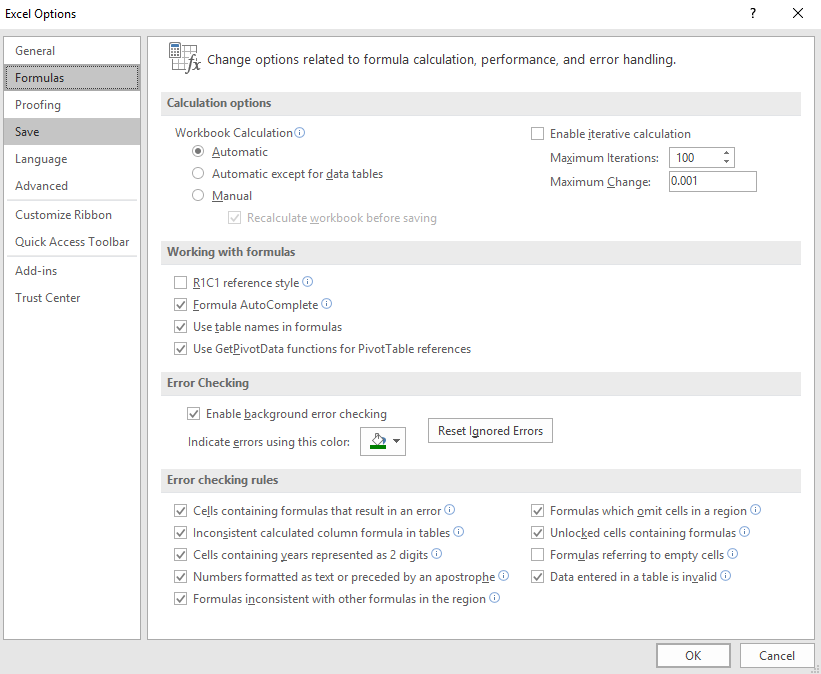
Excel’s formulas are a powerful tool for automating calculations and data analysis, but sometimes they might not update as expected. This can lead to inaccurate results and frustration. This comprehensive guide will walk you through common causes and solutions for Excel formula calculation issues, ensuring your spreadsheets remain accurate and up-to-date.
Common Causes of Excel Formula Calculation Issues
- Manual Calculation Mode: Excel might be set to manual calculation, requiring you to manually trigger recalculation.
- Circular References: Formulas that refer to themselves or create a loop can prevent calculation.
- Errors in Formulas: Typos, incorrect cell references, or incompatible functions can cause errors.
- Hidden Errors: Cells might contain errors that are not immediately visible, affecting dependent formulas.
- Iterative Calculations: Formulas that require iterative calculations might not converge, resulting in inaccurate results.
Troubleshooting Steps
- Check Calculation Mode:
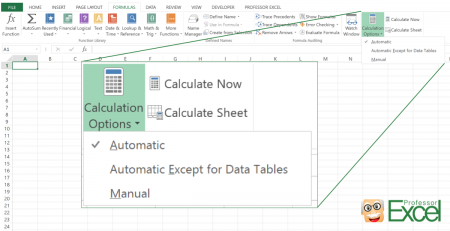
- Go to the “Formulas” tab and ensure that “Calculation Options” is set to “Automatic.”
- If it’s set to “Manual,” click “Calculate Now” or press F9 to recalculate the formulas.
- Identify Circular References:
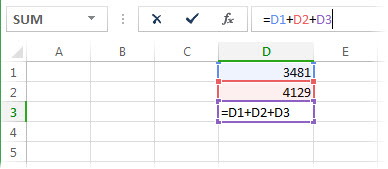
- Excel will usually warn you about circular references.
- Click on the warning message to trace the cells involved in the circular reference.
- Modify your formulas to eliminate the circularity.
- Check for Errors in Formulas:
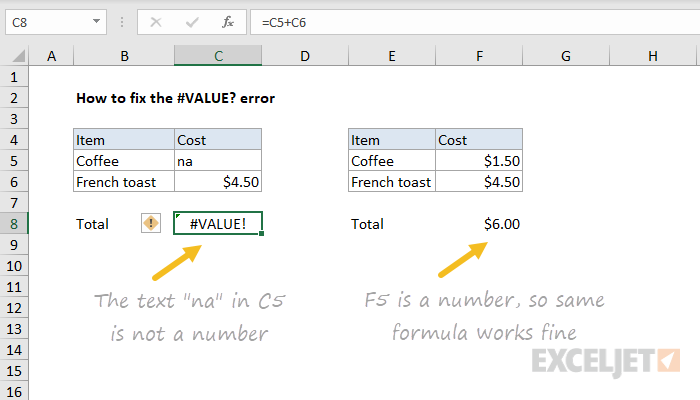
- Look for error values like #DIV/0!, #VALUE!, or #REF! in your formulas.
- Double-check your formulas for typos, incorrect cell references, or incompatible functions.
- Unhide Errors:
- Go to “File” > “Options” > “Formulas.”
- Under “Error Checking,” ensure that “Enable background error checking” is checked.
- This will highlight cells with errors, making them easier to identify and correct.
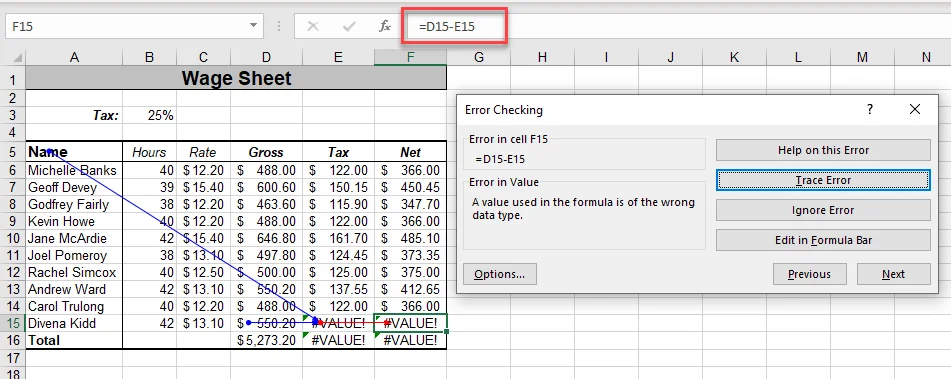
- Adjust Iterative Calculation Settings:
- Go to “File” > “Options” > “Formulas.”
- Under “Calculation options,” you can adjust the maximum number of iterations and the maximum change allowed for iterative calculations.
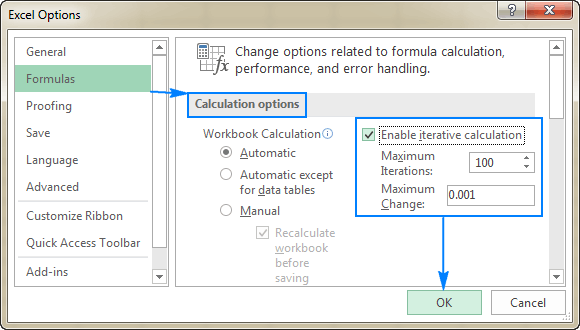
Additional Tips:
- Use the Evaluate Formula Tool: This tool allows you to step through the calculation of a formula, helping you pinpoint the source of an error.
- Check for Hidden Rows or Columns: Hidden rows or columns can sometimes contain data that affects your formulas.
- Replace Formulas with Values: If you’re sure a formula is correct, you can replace it with its calculated value to avoid recalculation.
- Consult Online Resources: Microsoft’s support website and online forums can provide additional troubleshooting tips and solutions.
Conclusion
By following these troubleshooting steps, you can effectively diagnose and resolve Excel formula calculation issues. Remember, accurate formulas are essential for reliable data analysis and decision-making. Take the time to ensure your formulas are working correctly, and your spreadsheets will be a valuable asset for your work or studies.
Related articles
» Fix “There isn’t enough memory to complete this action Excel” Error
» Why is Excel User Defined Function not working?
» How To Get Rid Of “The File Is Corrupt And Cannot Be Opened” In Excel
