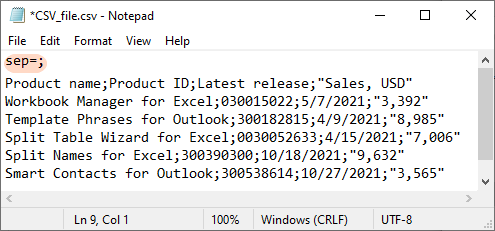How to Resolve: Excel Files Open in Notepad on Windows 11
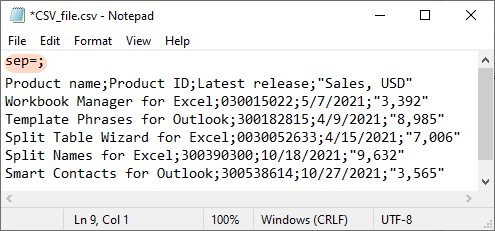
If your Excel documents are unexpectedly opening in Notepad instead of Microsoft Excel, it can be a frustrating experience. This issue usually arises from incorrect file associations in Windows. Fortunately, it’s a relatively simple problem to fix. This guide will walk you through the steps to restore the correct file association and ensure your Excel files open in Excel.
Why Excel Files Open in Notepad
- Incorrect File Association: Windows uses file associations to determine which application should open a particular file type. If the association for Excel files (.xlsx or .xls) is incorrectly linked to Notepad, double-clicking them will open them in Notepad instead of Excel.
- Accidental Changes: You might have accidentally changed the default application for Excel files, or a third-party program might have altered the file association.
How to Fix the Issue
Method 1: Change Default Apps
-
Right-Click the Excel File: Right-click on the Excel file that’s opening in Notepad.
-
Select “Open With”: Choose “Open With” from the context menu.
-
Choose “Choose Another App”: Click on “Choose another app.”
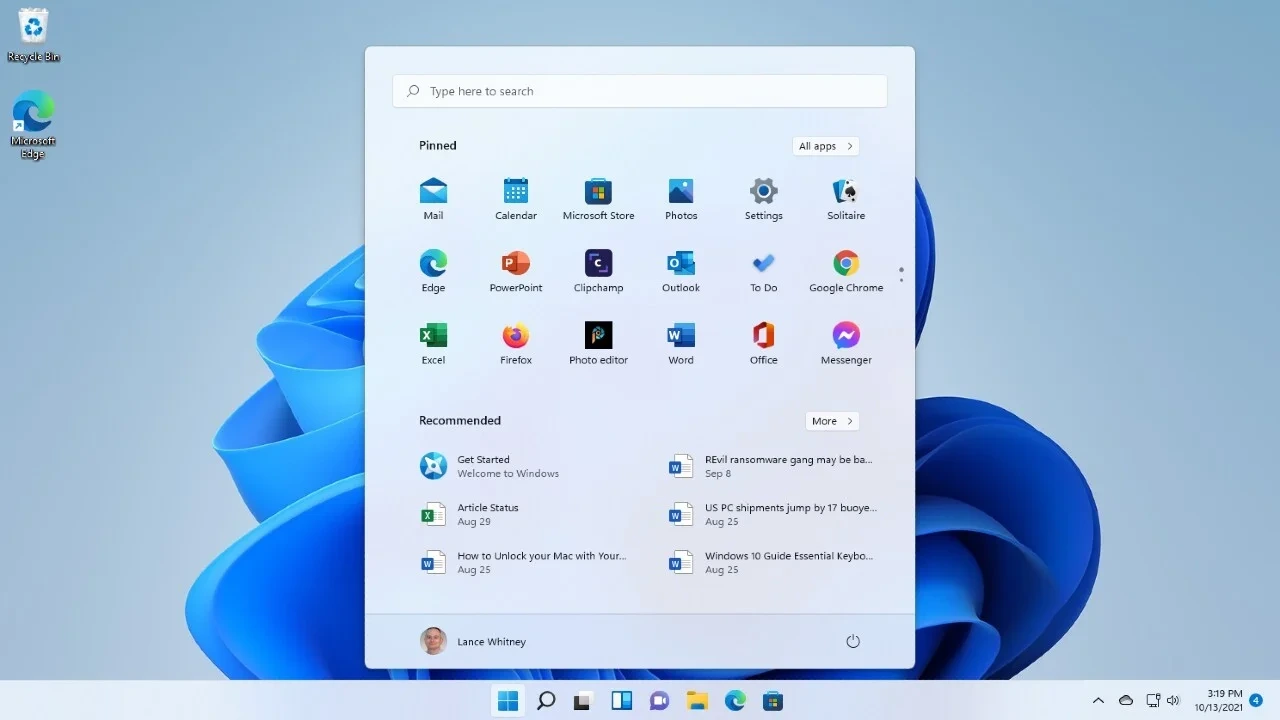
-
Select Microsoft Excel: In the list of applications, select “Microsoft Excel.”
-
Check “Always Use This App”: Make sure the “Always use this app to open .xlsx files” (or .xls files) checkbox is checked.
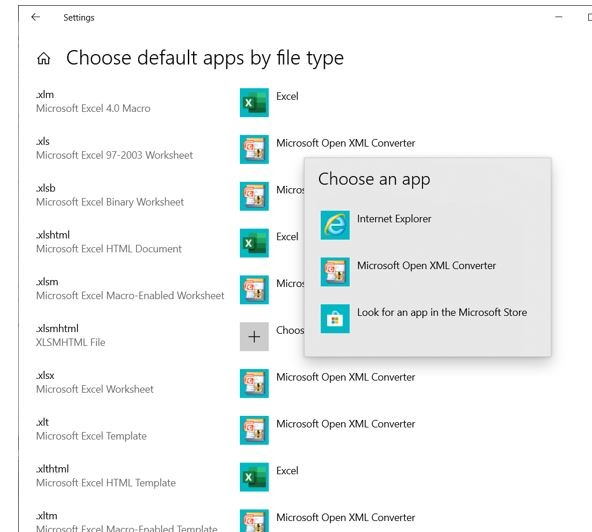
- Click OK: Click “OK” to apply the changes.
Method 2: Reset File Associations via Settings
- Open Settings: Go to the Start menu and click on the “Settings” icon (gear icon).
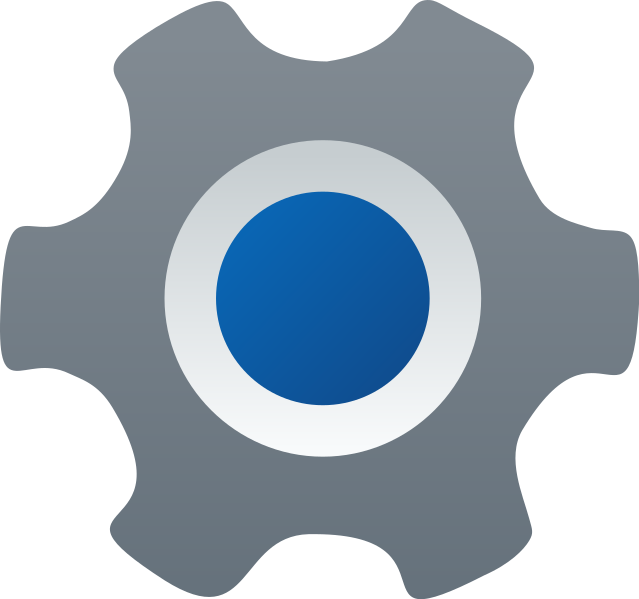
-
Go to Apps: Click on “Apps” in the left sidebar.
-
Select Default Apps: Click on “Default apps.”
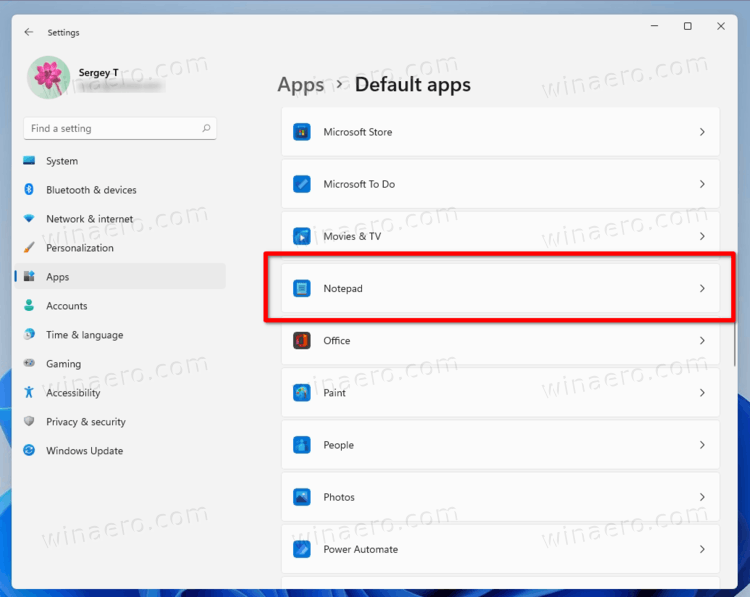
-
Find Excel: Search for “Microsoft Excel” in the search bar.
-
Set as Default: Click on “.xlsx” and “.xls” file types and choose “Microsoft Excel” as the default app.
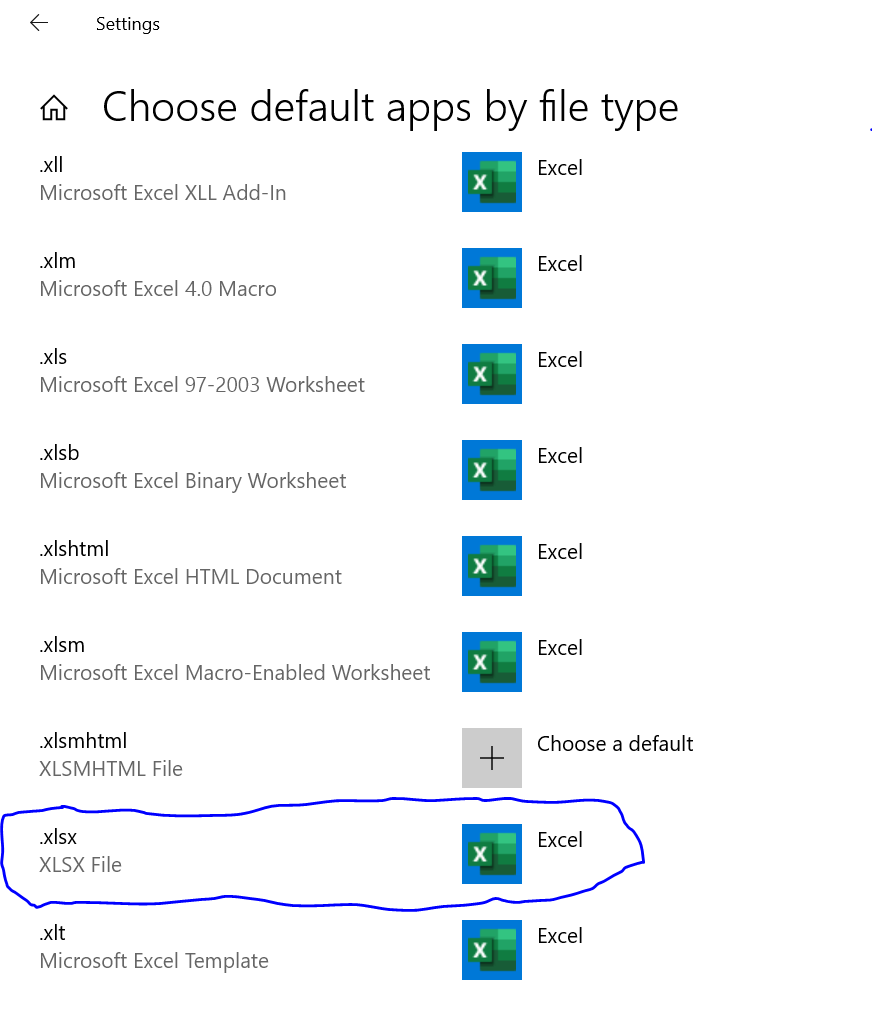
Method 3: Use the “Open With” Dialog (Alternative)
-
Right-Click the Excel File: Right-click on the Excel file.
-
Choose “Open With”: Select “Open With” from the context menu.
-
Click “More Apps”: Click “More apps” to see additional options.
-
Select “Look for Another App on This PC”: Scroll down and click “Look for another app on this PC.”
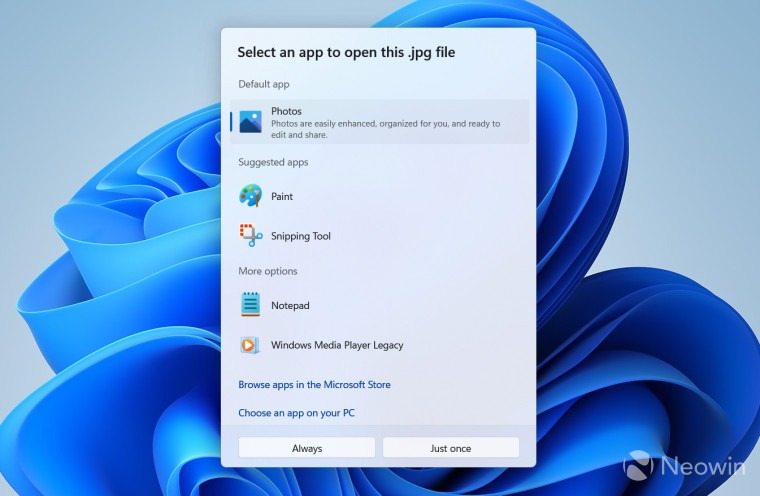
-
Locate Excel: Navigate to the folder where Microsoft Office is installed (usually
C:\Program Files\Microsoft Office\root\Office16) and select “EXCEL.EXE.” -
Click Open: Click “Open” to open the file in Excel.
Additional Tips:
- Repair Office: If the issue persists, try repairing Microsoft Office through the Control Panel.
- Check for Malware: Scan your computer for malware, as it can sometimes interfere with file associations.
- Update Windows: Ensure your Windows 11 operating system is up to date.
Conclusion:
By following these simple steps, you can easily fix the issue of Excel documents opening in Notepad on Windows 11. Restoring the correct file associations will ensure that your spreadsheets open in Excel, allowing you to continue working seamlessly.
Related articles
» Microsoft Excel Won’t Open – How to Fix it!
» How To Fix Epic Games Launcher Not Opening in Windows 11
» How To Get Rid Of “The File Is Corrupt And Cannot Be Opened” In Excel