Troubleshooting Invalid Excel Data Source References
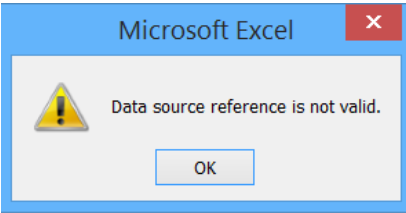
The “Data source reference is not valid” error in Excel can be a frustrating roadblock, especially when working with PivotTables or other data connections. This comprehensive guide will delve into the common causes of this error and provide step-by-step solutions to get your Excel data flowing smoothly again.
Why Does the “Data Source Reference Not Valid” Error Occur?
- Invalid Characters in File Name: Square brackets
[]in the Excel file name can trigger this error, particularly when opening files from the internet. - Missing or Moved Data Source: If the data source (another Excel file, a database, etc.) for your PivotTable or connection is deleted, moved, or renamed, Excel won’t be able to find it.
- Incorrect Data Source Range: The range of cells referenced in your PivotTable or connection might be incorrect or invalid.
- External Data Source Issues: Problems with the external data source itself (e.g., database connection errors) can cause this error.
How to Fix the “Data Source Reference Not Valid” Error
- Rename the Excel File:

- If your file name contains square brackets
[], remove them and save the file under a new name. - Try opening the file again and see if the error persists.
- Check Data Source Availability:
- Verify that the data source file still exists in the original location.
- If the data source has been moved or renamed, update the reference in your PivotTable or connection.
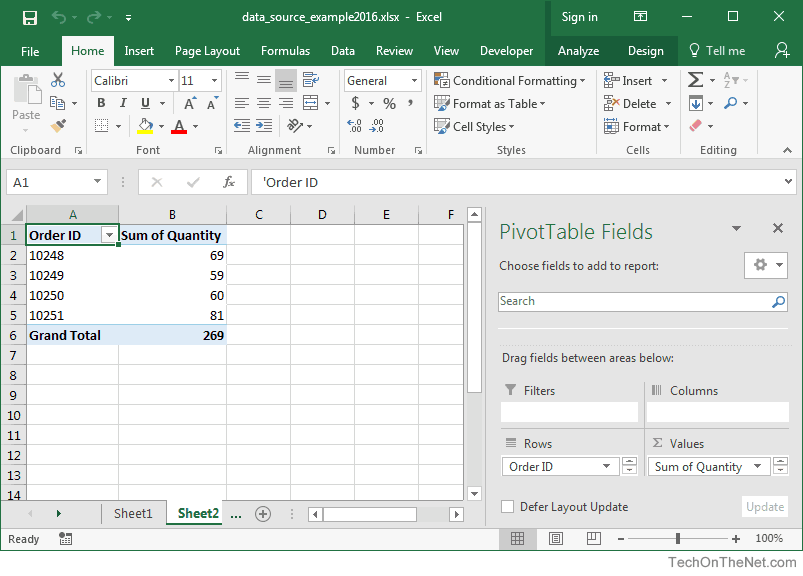
- Verify Data Source Range:
- Double-check the range of cells referenced in your PivotTable or connection.
- Ensure the range is valid and contains the data you intend to use.
- Refresh Data Connections:
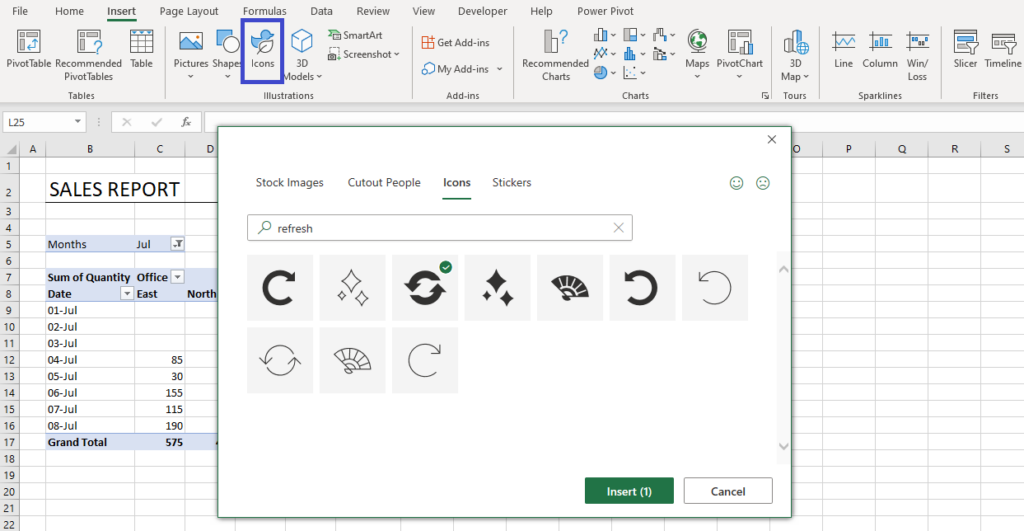
- Go to the “Data” tab and click “Refresh All” to update your data connections.
- If you’re using an external data source, ensure the connection is working properly.
- Check for External Data Source Issues:
- If you’re connecting to a database or other external source, verify that the connection is active and the data is accessible.
- Troubleshoot any connection errors according to the specific data source type.
- Repair Microsoft Office:
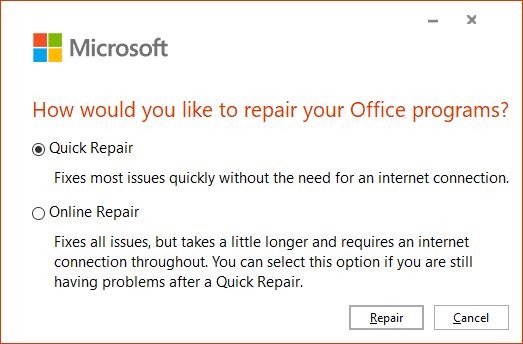
- Go to “Control Panel” > “Programs and Features.”
- Right-click on “Microsoft Office” and select “Change.”
- Choose “Repair” and follow the instructions.
Additional Tips:
- Avoid Spaces and Special Characters: Use underscores
_or hyphens-instead of spaces in file names. - Create a Backup: Always create a backup of your Excel file before making any changes.
- Consult Microsoft Support: If the issue persists, refer to Microsoft’s support documentation or seek assistance from their support team.
Conclusion
The “Data source reference is not valid” error in Excel can be resolved by addressing the underlying cause, whether it’s an invalid file name, a missing data source, or an incorrect range. By following the troubleshooting steps outlined in this guide, you can quickly fix the error and continue working with your data seamlessly.
Related articles
» Mastering Complex Data Analysis with Excel Array Formulas
» Excel Tables: The Key to Effective Data Organization and Analysis
» Transform Your Data with Power Query in Excel
