How to Resolve SYSTEM_SERVICE_EXCEPTION (dxgmms2.sys) Error in Windows 10
The “SYSTEM_SERVICE_EXCEPTION (dxgmms2.sys)” error is a common Blue Screen of Death (BSOD) that Windows 10 users may encounter. This error is typically related to graphics drivers or DirectX issues. Fortunately, there are several methods you can use to troubleshoot and resolve this problem.
Understanding the SYSTEM_SERVICE_EXCEPTION (dxgmms2.sys) Error
This error occurs when the dxgmms2.sys file, which is associated with DirectX and the graphics rendering process, encounters a problem. It can be caused by outdated or corrupted graphics drivers, issues with DirectX, or even hardware problems.
1. Update Graphics Drivers
Outdated or corrupted graphics drivers are the most common cause of this error. Updating your drivers to the latest version can help resolve the issue.
Steps:
- Press Win + X and select Device Manager.
- Expand the Display adapters section.
- Right-click your graphics card and select Update driver.
- Choose Search automatically for updated driver software.
- Follow the prompts to install the latest driver.

2. Roll Back Graphics Drivers
If you recently updated your graphics drivers and started encountering this error, rolling back to a previous version may help.
Steps:
- Open Device Manager.
- Expand the Display adapters section.
- Right-click your graphics card and select Properties.
- Go to the Driver tab and click Roll Back Driver.
3. Run the DirectX Diagnostic Tool
The DirectX Diagnostic Tool (DxDiag) can help identify issues with DirectX that may be causing the error.
Steps:
- Press Win + R, type dxdiag, and press Enter.
- In the DxDiag window, check for any issues reported under the System and Display tabs.
- Note any errors and take action based on the suggestions provided.

4. Disable Hardware Acceleration
Disabling hardware acceleration in applications like web browsers can sometimes resolve graphics-related BSOD errors.
Steps:
- Open your browser (e.g., Google Chrome).
- Click on the three dots in the upper-right corner and go to Settings.
- Scroll down and click Advanced to reveal more settings.
- Under the System section, toggle off Use hardware acceleration when available.
- Restart your browser.
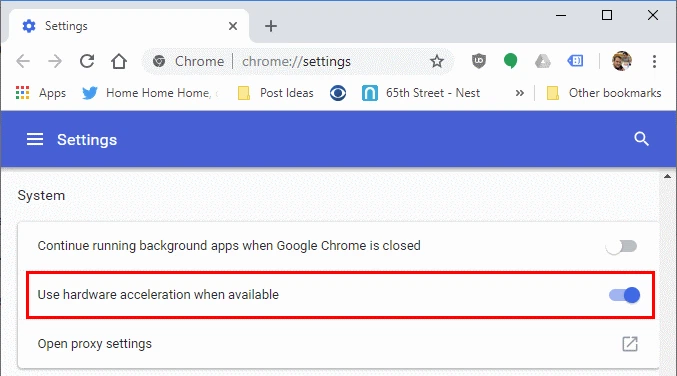
5. Check for Windows Updates
Keeping your Windows system updated can help resolve compatibility issues and fix bugs that might cause the BSOD error.
Steps:
- Go to Settings > Update & Security > Windows Update.
- Click Check for updates.
- Install any available updates and restart your computer.

6. Run the System File Checker (SFC) and DISM
Corrupted system files can cause various errors, including BSODs. Running SFC and DISM can repair these files.
Steps:
- Open Command Prompt as an administrator: Press Win + X and select Command Prompt (Admin).
- Type
sfc /scannowand press Enter. - After the scan completes, type
DISM /Online /Cleanup-Image /RestoreHealthand press Enter.
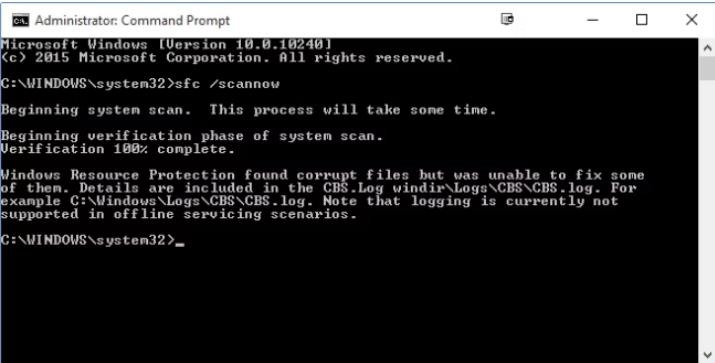
7. Check for Overheating
Overheating can cause hardware failures that lead to BSOD errors. Ensure your computer is not overheating.
Steps:
- Use a temperature monitoring tool to check your CPU and GPU temperatures.
- Clean out any dust from your computer’s fans and heatsinks.
- Ensure proper ventilation around your computer.
8. Perform a Clean Boot
A clean boot can help identify if third-party applications or services are causing the error.
Steps:
- Press Win + R, type msconfig, and press Enter to open the System Configuration window.
- Go to the Services tab, check Hide all Microsoft services, and click Disable all.
- Go to the Startup tab and click Open Task Manager.
- Disable all startup items and restart your computer.

Conclusion
By following these steps, you should be able to fix the “SYSTEM_SERVICE_EXCEPTION (dxgmms2.sys)” error in Windows 10. Regular system maintenance, keeping drivers and software updated, and ensuring your hardware is functioning properly can help prevent such issues in the future.
Table of Contents :
- Fixing the “DNS Server Isn’t Responding” Issue in Windows 10
- Resolved: High CPU and Memory Usage by SysMain in Windows 10
- Resolved: Windows Unable to Automatically Detect Proxy Settings for This Network
- How to Resolve SYSTEM_SERVICE_EXCEPTION (dxgmms2.sys) Error in Windows 10
- Resolved: DirectX Encountered a Critical Error
