Resolved: Common Issues During Office 2016 Upgrade
Upgrading to Microsoft Office 2016 can bring many new features and improvements, but it’s not uncommon to encounter errors during the installation or upgrade process. These errors can be frustrating, especially when you’re eager to use the new features of Office 2016. In this guide, we’ll cover some of the most common errors users face when upgrading to Office 2016 and provide step-by-step solutions to help you resolve them.
Understanding Common Upgrade Errors
What Are the Common Errors When Upgrading to Office 2016?
Several errors can occur during the upgrade process to Office 2016. Some of the most common include:
- Error Code 0-1018 (0): This error occurs when another installation or update is already in progress.
- Error Code 30088-26: This error is usually related to problems with the installation files or network connectivity issues.
- Error Code 30180-28: This error is related to network or proxy settings that prevent Office from downloading or installing updates.
- Insufficient Disk Space: Not having enough disk space can prevent the installation from completing.
How to Fix Common Errors When Upgrading to Office 2016
If you encounter any errors while upgrading to Office 2016, try the following solutions to resolve them.
1. Ensure No Other Installations or Updates Are Running
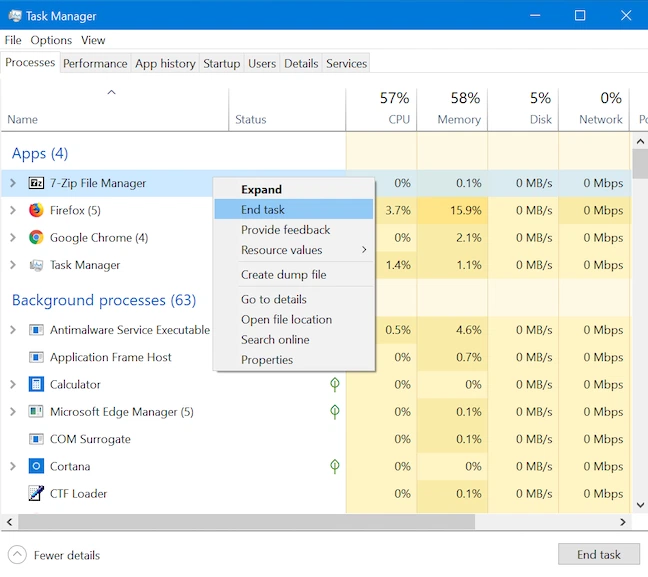
One of the most common causes of installation errors is another installation or update running in the background. Ensure no other updates or installations are in progress.
Steps:
- Open Task Manager:
- Press Ctrl + Shift + Esc to open Task Manager.
- Check for Office-Related Processes:
- Look for any Office-related processes, such as OfficeClickToRun.exe or setup.exe.
- End Task:
- Right-click on any Office-related processes and select End task.
- Restart Your Computer:
- Restart your computer to ensure no other installations are running.
- Retry the Office 2016 Upgrade:
- After restarting, try upgrading to Office 2016 again.
2. Use the Microsoft Support and Recovery Assistant

The Microsoft Support and Recovery Assistant can help diagnose and fix common Office installation and upgrade issues.
Steps:
- Download the Tool:
- Visit the Microsoft Support and Recovery Assistant page and download the tool.
- Run the Tool:
- Open the downloaded file and follow the on-screen instructions to run the tool.
- Select Office Issues:
- When prompted, select Office as the product and choose Installation issues.
- Follow the Prompts:
- The tool will guide you through troubleshooting steps to resolve the issue.
- Retry the Office 2016 Upgrade:
- After running the tool, try upgrading to Office 2016 again.
3. Check Your Network and Proxy Settings
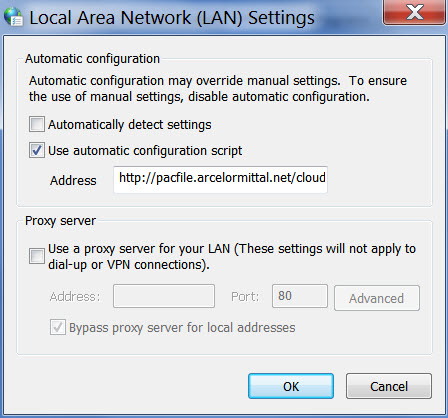
Network or proxy settings can prevent Office from downloading or installing updates properly. Check your network connection and adjust proxy settings if necessary.
Steps:
- Open Internet Options:
- Press Win + R, type
inetcpl.cpl, and press Enter to open Internet Options.
- Press Win + R, type
- Go to the Connections Tab:
- Click on the Connections tab and then LAN settings.
- Check Proxy Settings:
- If a proxy server is enabled, try disabling it by unchecking Use a proxy server for your LAN.
- Restart Your Computer:
- Restart your computer to apply the changes.
- Retry the Office 2016 Upgrade:
- After adjusting your network settings, try upgrading to Office 2016 again.
4. Free Up Disk Space

If you receive an error related to insufficient disk space, you’ll need to free up space on your hard drive before proceeding with the upgrade.
Steps:
- Open Storage Settings:
- Press Win + I to open Settings, then go to System > Storage.
- Analyze Your Disk Usage:
- Review which files and applications are taking up the most space.
- Delete Unnecessary Files:
- Click on Temporary files and select the files you want to delete, then click Remove files.
- Uninstall Unnecessary Applications:
- Go to Apps & features and uninstall any applications you no longer use.
- Retry the Office 2016 Upgrade:
- After freeing up disk space, try upgrading to Office 2016 again.
5. Repair Office Installation
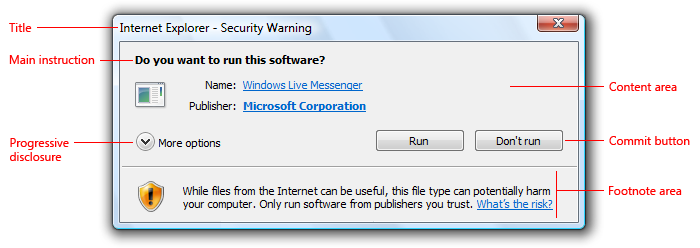
If you already have Office installed and are experiencing issues with the upgrade, repairing the Office installation might help.
Steps:
- Open Control Panel:
- Press Win + R, type
control, and press Enter to open the Control Panel.
- Press Win + R, type
- Go to Programs and Features:
- Click on Programs > Programs and Features.
- Select Microsoft Office:
- Find Microsoft Office in the list of installed programs and select it.
- Choose Repair:
- Click Change and then select Repair.
- Follow the Prompts:
- Follow the on-screen instructions to complete the repair process.
- Retry the Office 2016 Upgrade:
- After repairing the Office installation, try upgrading to Office 2016 again.
6. Disable Antivirus and Firewall Temporarily
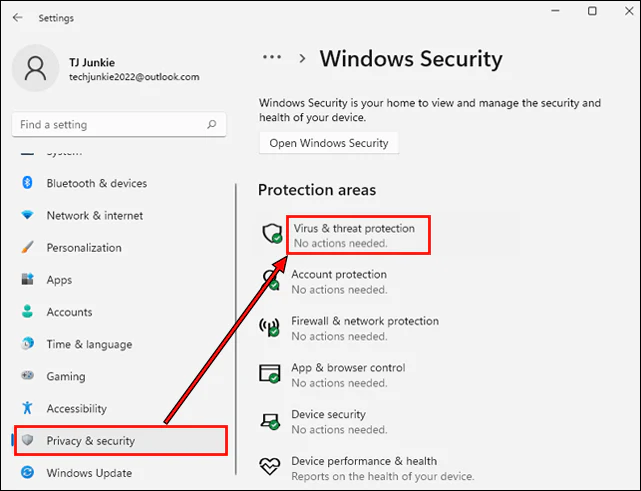
Sometimes, antivirus programs or firewalls can interfere with the Office installation process. Temporarily disabling them might help.
Steps:
- Open Your Antivirus Program:
- Find the antivirus icon in the system tray and right-click on it.
- Disable the Antivirus Temporarily:
- Select the option to disable or turn off the antivirus protection temporarily.
- Disable Windows Firewall:
- Go to Settings > Update & Security > Windows Security > Firewall & network protection and disable the firewall temporarily.
- Retry the Office 2016 Upgrade:
- After disabling the antivirus and firewall, try upgrading to Office 2016 again.
- Re-enable Antivirus and Firewall:
- After the upgrade, re-enable your antivirus and firewall to protect your system.
Conclusion
Upgrading to Office 2016 should be a straightforward process, but various errors can occur that prevent a smooth upgrade. By ensuring no other installations are running, using the Microsoft Support and Recovery Assistant, checking network and proxy settings, freeing up disk space, repairing the Office installation, and disabling antivirus or firewall temporarily, you can resolve most common errors and successfully upgrade to Office 2016. Regular system maintenance and keeping your settings up to date can help prevent similar issues in the future.
