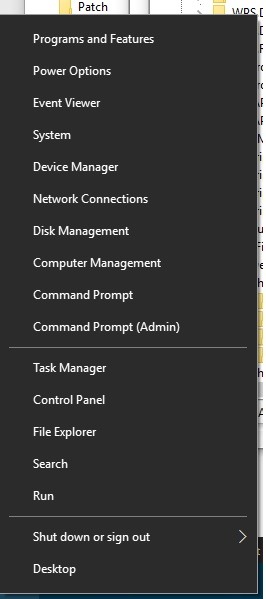How to Resolve the DRIVER-IRQL-NOT-LESS-OR-EQUAL Error
The “DRIVER_IRQL_NOT_LESS_OR_EQUAL” error, also known as the “Blue Screen of Death” (BSOD) error, is a common issue that Windows users may encounter. It indicates that a kernel-mode driver attempted to access pageable memory at a process IRQL that was too high. This can be caused by various factors, such as outdated or corrupted drivers, hardware conflicts, or system software issues. Fortunately, there are several troubleshooting steps you can take to resolve this error and prevent it from recurring.
Troubleshooting Steps:
1. Update Device Drivers:
- Outdated or corrupted drivers are a common cause of BSOD errors. Updating the drivers can often resolve the issue.
- Right-click on the Start menu and select “Device Manager.”

- Locate the problematic device in the list and expand its category.
- Right-click on the device and select “Update driver.”

- Choose “Search automatically for updated driver software.”

- Windows will search for and install the latest drivers for your device.
2. Run System File Checker (SFC):
-
- SFC is a built-in Windows tool that scans for and repairs corrupted system files, which can potentially cause BSOD errors.
- Open Command Prompt as administrator.
- Type the following command and press Enter:

sfc /scannow
- SFC will scan your system files and repair any detected corruption.
3. Check for Windows Updates:
- Windows updates often include important bug fixes and security patches that can address underlying issues causing BSOD errors.
- Open the Settings app and go to “Update & Security.”
- Click on “Check for updates” and install any available updates.

4. Run DISM (Deployment Image Servicing and Management):
- DISM is a more advanced tool that can repair Windows system images and components.
- Open Command Prompt as administrator.
- Type the following commands and press Enter after each:
DISM.exe /Online /Cleanup-image /Scanhealth
DISM.exe /Online /Cleanup-image /Restorehealth
- These commands will scan for and repair any corruption in the Windows system image.
5. Perform a System Restore:
- If the BSOD error started recently, System Restore can revert your system to a previous working point before the problem occurred.
- Open the Start menu and search for “System Restore.”
- Click on “System Restore” and follow the on-screen instructions.
- Choose a restore point before the error appeared and proceed with the restore process.
6. Check for Hardware Conflicts:
- Sometimes, hardware conflicts can lead to BSOD errors. Try removing any recently installed hardware or peripherals to see if the issue resolves.
- If you have multiple RAM modules, try removing one module at a time and testing the system to identify any faulty RAM.
7. Check Disk for Errors:
- Hard drive errors can also cause BSOD errors. Running a disk check can identify and fix any disk errors.
- Open File Explorer and right-click on the system drive (usually C:).
- Select “Properties” and go to the “Tools” tab.
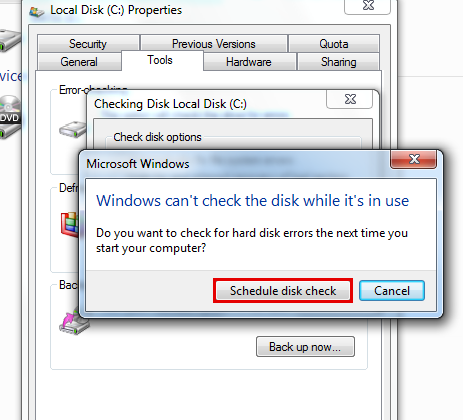
- Click on “Check” under “Error checking.”
- Choose “Scan and fix drive errors” and follow the on-screen instructions.
8. Seek Professional Assistance:
- If you’ve tried all the above steps and the BSOD error persists, there might be a more serious hardware or software issue. Consider seeking help from a qualified computer technician to diagnose and resolve the underlying problem.
Additional Tips:
- Keep your Windows system up to date with the latest patches and security updates.
- Use reliable antivirus and anti-malware software to protect your system from malware and viruses.
- Avoid overclocking your CPU or GPU, as this can lead to instability and BSOD errors.
- Regularly back up your important data to prevent data loss in case of a severe BSOD error.
By following these troubleshooting steps and preventive measures, you can effectively address the “DRIVER_IRQL_NOT_LESS_OR_EQUAL” error and maintain a stable and reliable Windows system. Remember, keeping your drivers and software updated, checking for hardware conflicts, and practicing regular backups can significantly reduce the likelihood of encountering such errors.