Resolve: Cortana Not Closing in Windows 10
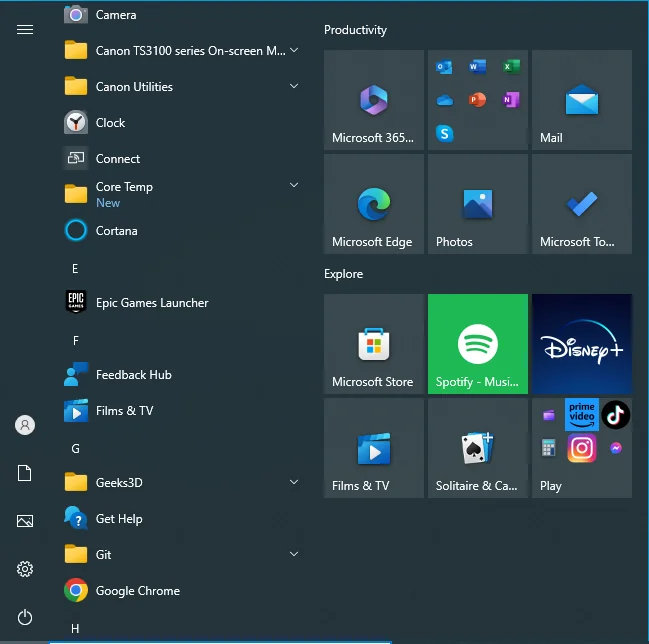
Cortana, Microsoft’s digital assistant, is designed to help you with various tasks on your Windows 10 computer. However, some users experience an issue where Cortana refuses to close, staying open on the screen and consuming system resources. This guide will walk you through several methods to troubleshoot and fix the problem of Cortana not closing properly.
Understanding the Cortana Won’t Close Issue
Cortana staying open on your screen can be frustrating, especially if it hinders your workflow or consumes unnecessary resources. This issue can be caused by a variety of factors, including software glitches, corrupted system files, or conflicts with other applications.
1. Restart Your Computer
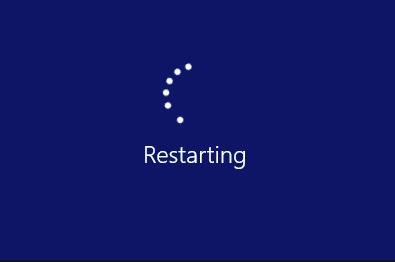
The simplest solution to fix Cortana not closing is to restart your computer. This can resolve temporary glitches that may be causing the issue.
Steps:
- Restart from the Start Menu:
- Click on the Start menu.
- Select the Power icon and choose Restart.
- Check Cortana After Restart:
- Once your computer restarts, check if Cortana is still stuck open.
2. Force Close Cortana Using Task Manager
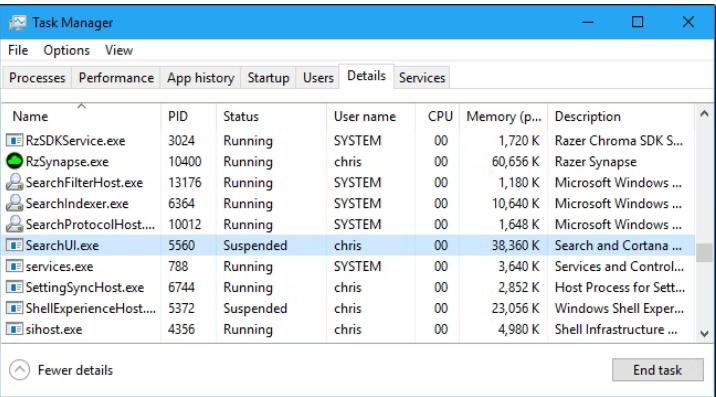
If restarting your computer doesn’t resolve the issue, you can force close Cortana using the Task Manager.
Steps:
- Open Task Manager:
- Press Ctrl + Shift + Esc to open Task Manager.
- Alternatively, you can right-click on the taskbar and select Task Manager.
- Find Cortana in the Processes Tab:
- In the Processes tab, scroll down to find Cortana.
- End Task:
- Right-click on Cortana and select End task.
- This will force close Cortana and free up any system resources it was using.
3. Disable Cortana from Startup
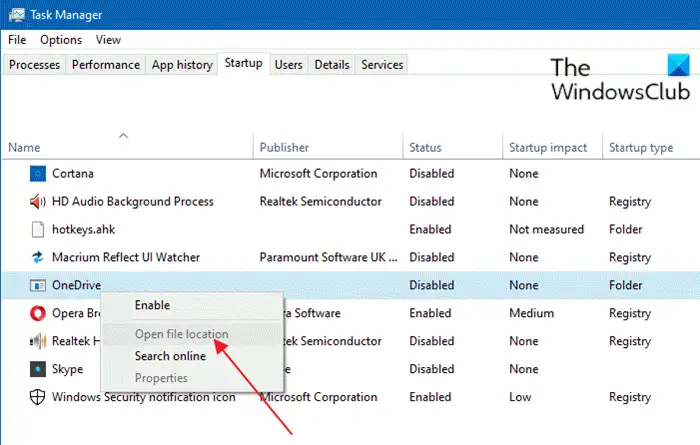
If Cortana keeps launching automatically and won’t close, you may want to disable it from starting up with Windows.
Steps:
- Open Task Manager:
- Press Ctrl + Shift + Esc to open Task Manager.
- Navigate to Startup Tab:
- Click on the Startup tab to see a list of programs that start with Windows.
- Disable Cortana:
- Find Cortana in the list, right-click on it, and select Disable.
- This will prevent Cortana from launching at startup.
- Restart Your Computer:
- Restart your computer and check if the issue is resolved.
4. Reset Cortana
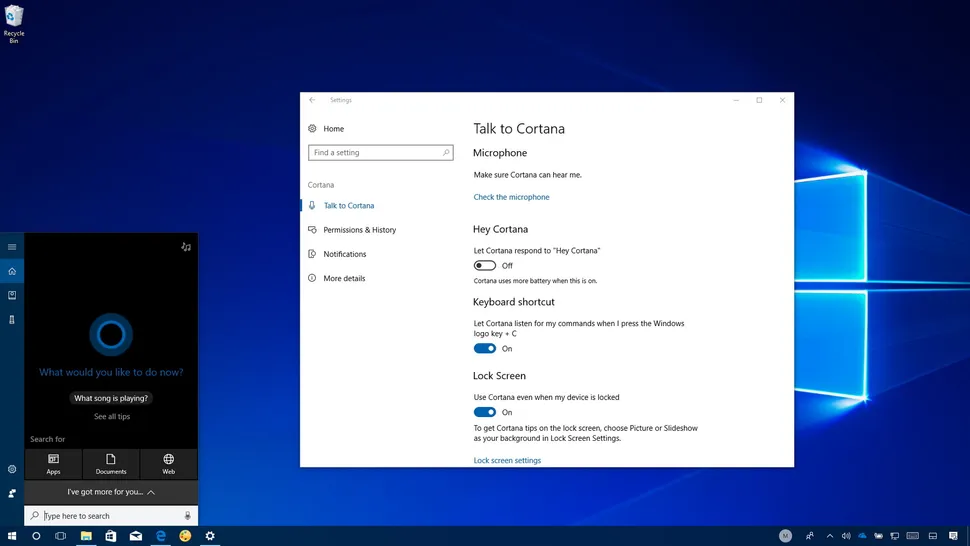
If the above steps don’t resolve the issue, you can try resetting Cortana. This will restore Cortana to its default settings, which may fix any underlying issues.
Steps:
- Open Settings:
- Press Win + I to open the Settings menu.
- Navigate to Apps:
- Go to Apps > Apps & features.
- Find Cortana:
- Scroll down to find Cortana in the list of installed apps.
- Reset Cortana:
- Click on Cortana, then click Advanced options.
- Scroll down and click the Reset button.
- Confirm the reset when prompted.
- Restart Your Computer:
- After resetting Cortana, restart your computer and see if the issue is resolved.
5. Reinstall Cortana Using PowerShell
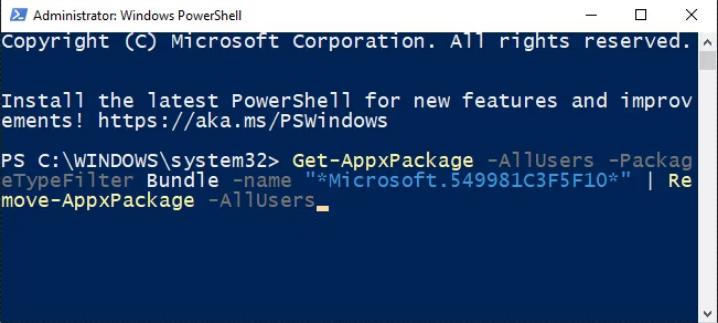
If resetting Cortana doesn’t work, you can try reinstalling it using PowerShell. This method removes and reinstalls Cortana, which can fix more persistent issues.
Steps:
- Open PowerShell as Administrator:
- Press Win + X and select Windows PowerShell (Admin).
- Uninstall Cortana:
- Type the following command and press Enter to uninstall Cortana:
mathematica
Get-AppxPackage *Microsoft.549981C3F5F10* | Remove-AppxPackage
- Type the following command and press Enter to uninstall Cortana:
- Reinstall Cortana:
- After uninstalling, reinstall Cortana by typing the following command and pressing Enter:
sql
Get-AppxPackage -allusers Microsoft.549981C3F5F10 | Foreach {Add-AppxPackage -DisableDevelopmentMode -register "$($_.InstallLocation)\AppXManifest.xml"}
- After uninstalling, reinstall Cortana by typing the following command and pressing Enter:
- Restart Your Computer:
- Restart your computer to complete the reinstallation process.
- Check Cortana:
- After restarting, check if the issue with Cortana not closing is resolved.
6. Check for Windows Updates
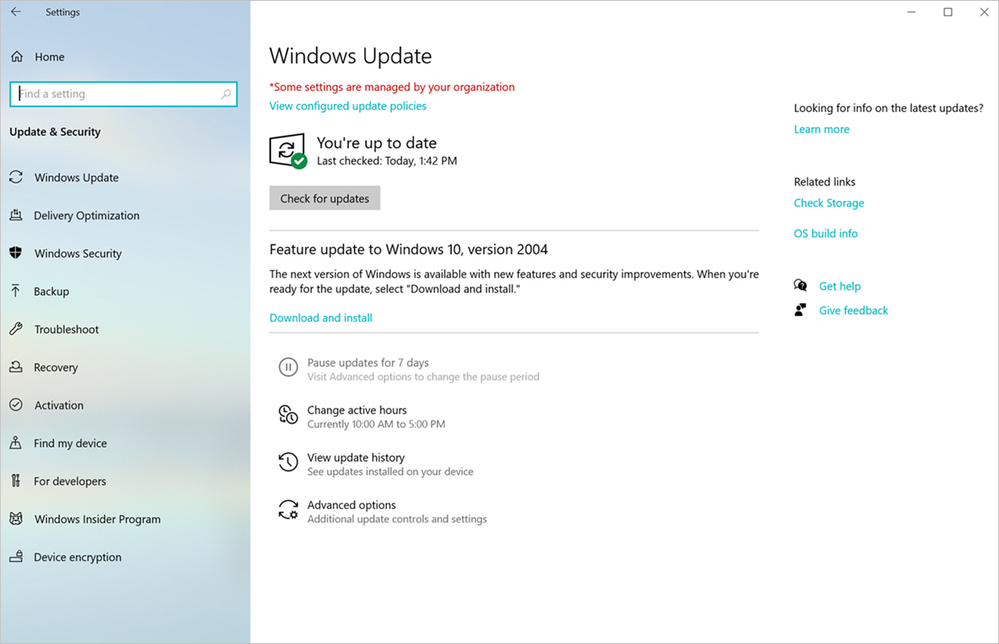
Sometimes, bugs or issues with Cortana are resolved in new Windows updates. Ensuring your system is up to date can help fix the problem.
Steps:
- Open Windows Update:
- Press Win + I to open Settings.
- Go to Update & Security > Windows Update.
- Check for Updates:
- Click Check for updates and install any available updates.
- Restart Your Computer:
- After installing updates, restart your computer and see if the issue is resolved.
Conclusion
If Cortana won’t close in Windows 10, it can be a frustrating experience, but the issue is usually resolvable with some simple troubleshooting steps. By restarting your computer, force closing Cortana using Task Manager, disabling Cortana at startup, resetting, or even reinstalling it, you can usually get Cortana functioning correctly again. Keeping your system updated is also crucial in preventing similar issues in the future.
Table of Contents :
- How to Resolve Sedlauncher.exe Causing High Disk Usage on Windows 10
- Understanding Modern Setup Host and How to Troubleshoot Its Issues
- How to Resolve High CPU Usage by Antimalware Service Executable (MsMpEng)
- Resolve: Cortana Not Closing in Windows 10
- Review Programs and Drivers Affected by System Restore
