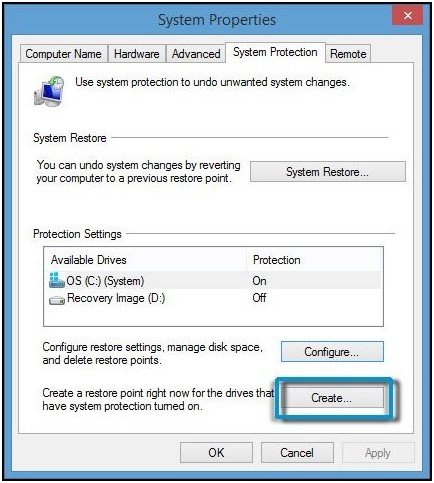How to Restore and Resolve Corrupted Registry in Windows 11/10
The Windows Registry is a critical database that stores configuration settings for your operating system and applications. However, it can become corrupted due to various factors like malware, improper software installations, or sudden system shutdowns. A corrupt registry can lead to errors, crashes, and even prevent your computer from booting up. This guide will walk you through several methods to repair and fix a corrupt registry in Windows 11/10.
Why Does the Registry Get Corrupted?
Before we delve into the solutions, let’s understand the common causes of registry corruption:
- Malware and Viruses: Malicious software can modify or delete registry entries, causing instability.
- Improper Software Installation/Uninstallation: Incomplete or faulty software installations can leave behind invalid registry entries.
- Hardware Issues: Hardware failures or power outages can abruptly interrupt registry operations, leading to corruption.
- System Errors: Unexpected system crashes or errors can damage the registry.
How to Fix a Corrupt Registry
Follow these methods to repair and restore your Windows registry:
1. System Restore
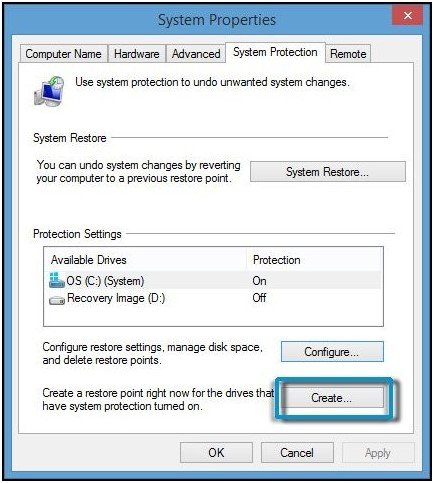
If you have a recent system restore point created before the registry corruption occurred, you can revert your system to that point:
- Search for “System Restore”: Type “system restore” in the Start menu search bar and open “Create a restore point.”
- Click “System Restore”: In the System Properties window, click the “System Restore” button.
- Choose a Restore Point: Select a restore point from before the registry corruption occurred and follow the on-screen instructions.
2. System File Checker (SFC)
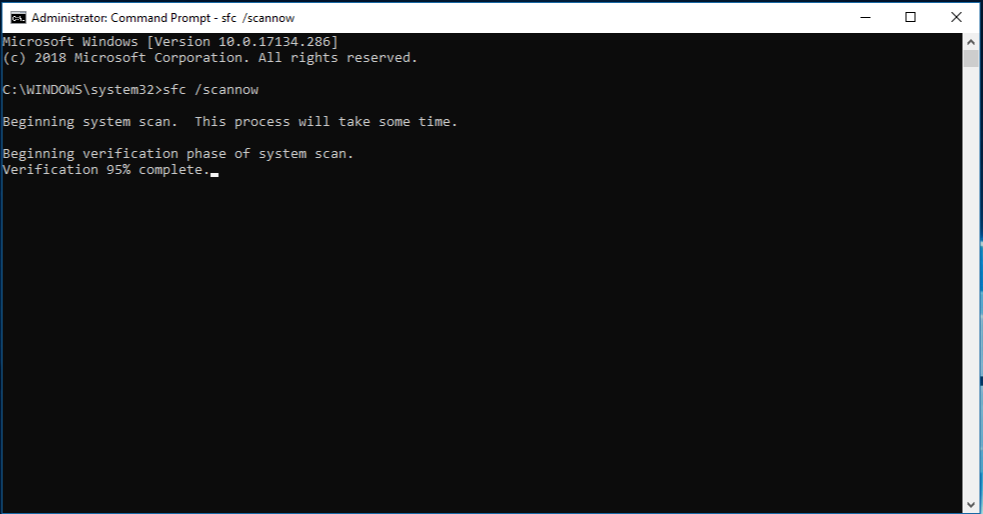
The SFC tool scans and repairs corrupted system files, including those related to the registry:
- Open Command Prompt as Administrator: Search for “cmd” in the Start menu, right-click it, and select “Run as administrator.”
- Run SFC Command: Type
sfc /scannowand press Enter. - Wait for Completion: The scan may take some time. Once completed, restart your computer.
3. Deployment Image Servicing and Management (DISM)
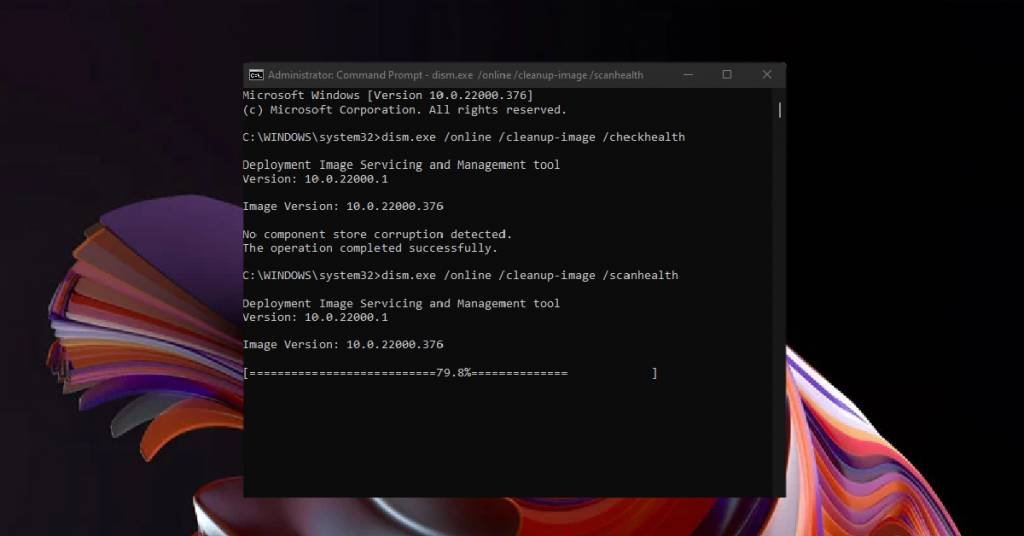
DISM is another command-line tool that can repair system files and the Windows image, potentially fixing registry issues:
- Open Command Prompt as Administrator: Follow the steps above to open Command Prompt as administrator.
- Run DISM Commands: Type the following commands one by one, pressing Enter after each:
DISM /Online /Cleanup-Image /CheckHealthDISM /Online /Cleanup-Image /ScanHealthDISM /Online /Cleanup-Image /RestoreHealth
- Restart Your Computer: After the scan and repair process, restart your computer.
4. Registry Backup (If Available)
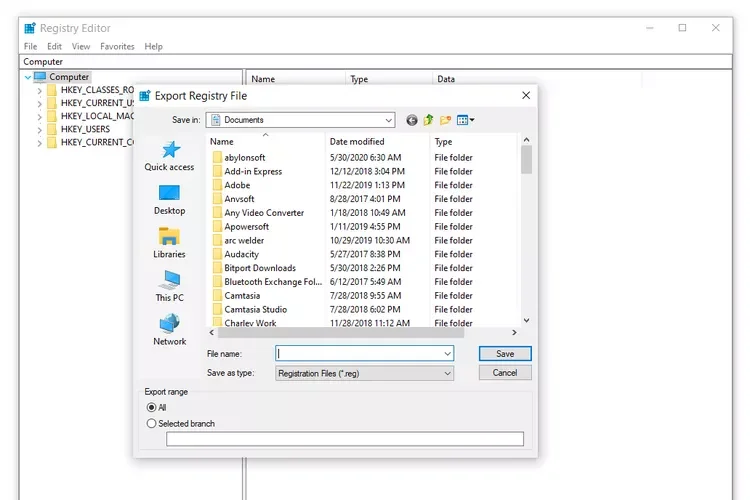
If you have a recent backup of your registry, you can restore it:
- Open Registry Editor: Press Win + R, type “regedit,” and press Enter.
- Import Registry Backup: Go to “File” > “Import” and select your backup file.
- Restart Your Computer: After importing the backup, restart your computer.
5. Reset Your PC (Last Resort)
If all else fails, you can try resetting your PC to its default settings. This will reinstall Windows and remove all your apps and files, so back up your important data beforehand:
- Open Settings: Press Win + I to open Windows Settings.
- Go to Recovery: Click on “System” > “Recovery.”
- Reset this PC: Click “Reset PC” and follow the on-screen instructions.
Preventive Measures
To avoid future registry corruption, consider these preventive measures:
- Regular Backups: Create regular backups of your registry using the Registry Editor’s “Export” function.
- Antivirus Software: Install and keep your antivirus software updated to protect against malware.
- Careful Software Installation: Only install software from trusted sources and follow the installation instructions carefully.
- Avoid Registry Cleaners: Registry cleaners are often unnecessary and can sometimes cause more harm than good.
By following these steps and taking preventive measures, you can effectively repair and fix a corrupt registry in Windows 11/10, ensuring a stable and error-free system.
Related Articles
» How to disable network access to the Windows Registry on Windows 7
» How To Remove the Activate Windows 10 Watermark
» How to Restore Your Previous Version of Windows