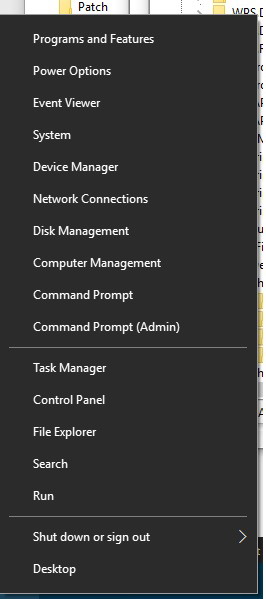How to Resolve Windows Device Stopped Error (Code 43)
The “Windows Has Stopped This Device (Code 43)” error is a common issue that Windows users may encounter. It occurs when Windows detects a problem with a connected device, causing it to malfunction or become unavailable. This error can be caused by various factors, such as outdated or corrupted drivers, hardware conflicts, or device issues. Fortunately, there are several troubleshooting steps you can take to resolve this error and get your device working properly again.
Troubleshooting Steps:
1. Check Device Connections:
- Ensure that the device is properly connected to your computer. Try using a different USB port or cable if possible.
- If using an external device, try connecting it to a different computer to check if the issue lies with the device itself.
2. Update Device Drivers:
- Outdated or corrupted drivers can often lead to device malfunctions. Updating the drivers can resolve the issue.
- Right-click on the Start menu and select “Device Manager.”

- Locate the problematic device in the list and expand its category.
- Right-click on the device and select “Update driver.”

- Choose “Search automatically for updated driver software.”

- Windows will search for and install the latest drivers for your device.
3. Reinstall Device Drivers:
- If updating the drivers doesn’t work, try reinstalling them.
- Right-click on the problematic device in Device Manager and select “Uninstall device.”

- Confirm the uninstall and restart your computer.
- Windows will automatically reinstall the drivers for the device upon restart.
4. Scan for Hardware Changes:
- Sometimes, Windows may not recognize newly connected devices or changes in device configurations. Scanning for hardware changes can refresh the device list and resolve the issue.
- Right-click on Start and select “Device Manager.”
- Click the “Action” menu and choose “Scan for hardware changes.”

- Windows will scan for new or changed devices and update the Device Manager accordingly.
5. Disable and Re-enable the Device:
- Disabling and re-enabling the device can sometimes fix temporary glitches or driver issues.
- In Device Manager, right-click on the problematic device and select “Disable device.”

- Confirm the disable and wait a few seconds.
- Right-click on the disabled device again and select “Enable device.”

6. Run System Restore:
- If the issue started recently, System Restore can revert your system to a previous working point before the problem occurred.
- Open the Start menu and search for “System Restore.”
- Click on “System Restore” and follow the on-screen instructions.
- Choose a restore point before the error appeared and proceed with the restore process.
7. Check for BIOS Updates:
- In some cases, outdated BIOS firmware can cause compatibility issues with devices. Updating the BIOS can potentially fix the problem.
- Important: Updating BIOS should be done with caution, as it can brick your computer if not done correctly. Refer to your computer’s manual or manufacturer’s website for specific instructions on how to update BIOS.
8. Seek Professional Assistance:
- If you’ve tried all the above steps and the error persists, there might be a hardware issue with the device itself. Consider seeking help from a qualified computer technician to diagnose and resolve the hardware problem.
Additional Tips:
- Try using the device in a different computer to check if the issue is system-wide or device-specific.
- Run a system scan for malware or viruses, as they can sometimes interfere with device functionality.
- Ensure that your Windows system is up to date with the latest patches and updates.
By following these troubleshooting steps and preventive measures, you can effectively address the “Windows Has Stopped This Device (Code 43)” error and restore your device to proper working condition. Remember, maintaining updated drivers, using compatible hardware, and keeping your system healthy can significantly reduce the likelihood of encountering such errors.