Steps to Take If You Can not Install Microsoft Office 2016 on Mac
Microsoft Office 2016 for Mac is a popular productivity suite used by millions worldwide. However, sometimes users encounter issues while trying to install it on their Mac devices. This guide will cover common installation problems for Microsoft Office 2016 for Mac and provide step-by-step solutions to help you resolve them efficiently.
1. Check System Requirements
Before installing Office 2016 on your Mac, ensure your system meets the minimum requirements. An incompatible system is a common reason for installation failures.
Solution:
- Verify Your macOS Version: Office 2016 requires macOS X 10.10 (Yosemite) or later. To check your macOS version, click on the Apple logo in the top left corner and select “About This Mac.”
- Ensure Sufficient Disk Space: Ensure at least 4 GB of free disk space for a smooth installation. If your Mac is running low on space, consider deleting unnecessary files or transferring data to an external drive.
2. Download a Fresh Copy of the Installer
Corrupted or incomplete installer files can cause installation errors. It’s crucial to download a fresh copy of the Office 2016 installer from a reliable source.
Solution:
- Visit the Official Microsoft Office Website: Go to the Microsoft Office website and log in with your Microsoft account.
- Download the Installer: Navigate to the “My Account” page and select “Install Office.” Choose the version compatible with your Mac and download a fresh copy of the installer.
3. Quit All Applications Before Installing

Running applications, particularly those that use Office files, can interfere with the installation process.
Solution:
- Quit All Running Applications: Click on any open application in your dock and select “Quit.” Alternatively, use the keyboard shortcut
Command + Qto close all running applications. - Close Background Processes: Open “Activity Monitor” (found in Applications > Utilities) and force quit any background processes related to Microsoft Office.
4. Use the Terminal to Clear Installation Files
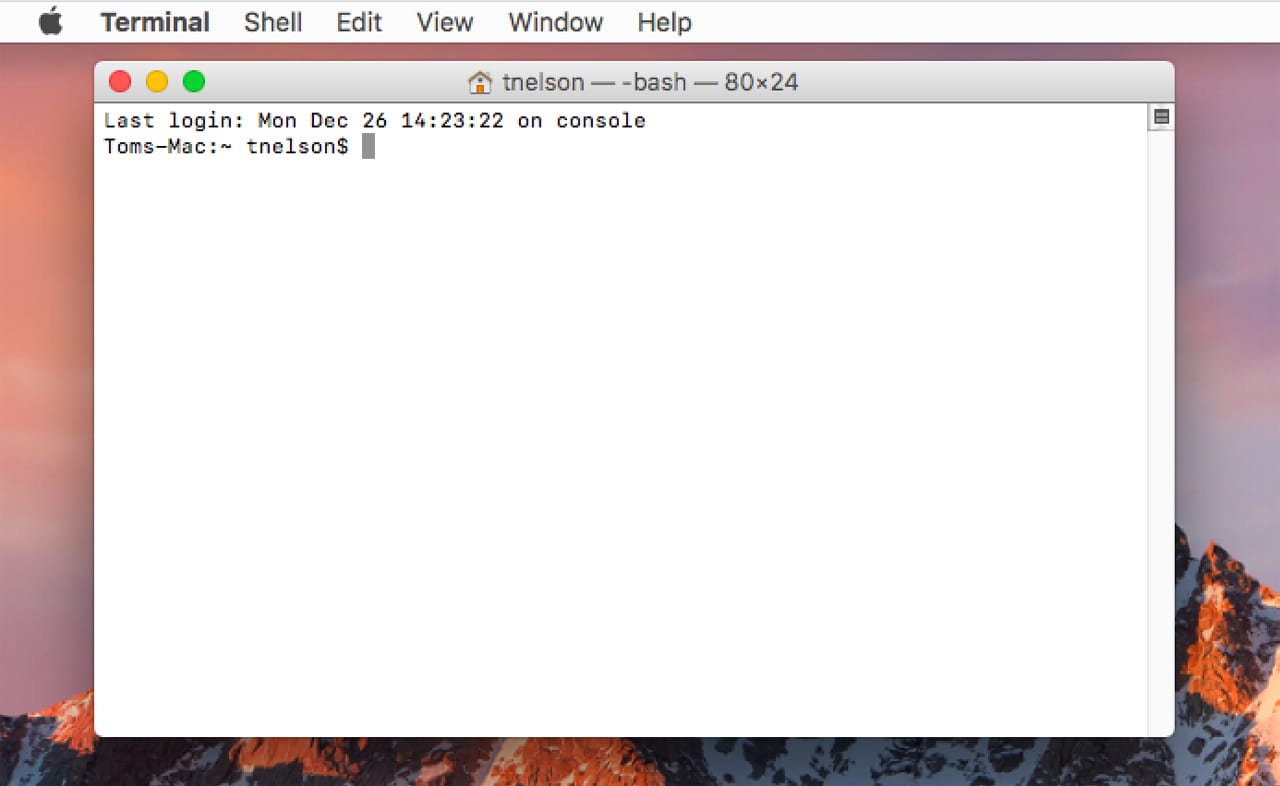
If a previous installation attempt failed, remnants of those files might cause the new installation to fail.
Solution:
- Open Terminal: Go to Applications > Utilities > Terminal.
- Run Commands to Clear Previous Installations: Type the following commands and press Enter after each line to remove any leftover files:
bash
sudo rm -rf /Library/Preferences/com.microsoft.office.plist
sudo rm -rf ~/Library/Application\ Support/Microsoft/Office
sudo rm -rf /Library/Application\ Support/Microsoft
sudo rm -rf ~/Library/Preferences/ByHost/com.microsoft
- Reboot Your Mac: Restart your Mac to ensure all previous files are cleared.
5. Disable Firewall and Security Software Temporarily
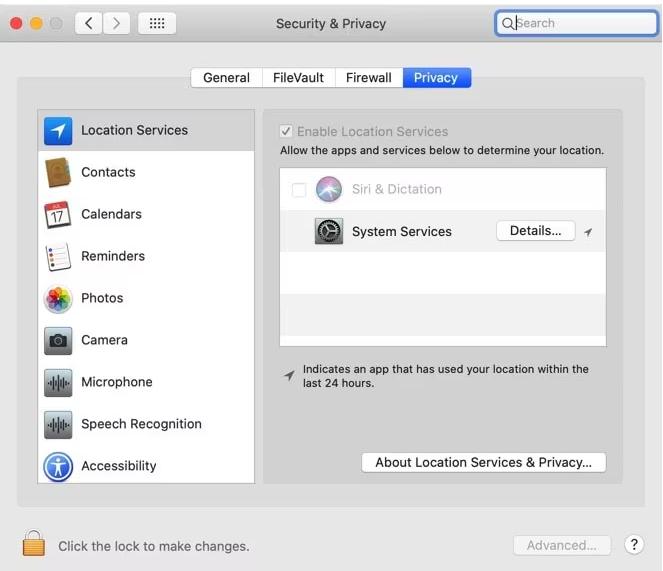
Sometimes, security software or firewall settings can block the installation process.
Solution:
- Disable Firewall: Go to System Preferences > Security & Privacy > Firewall and select “Turn Off Firewall.”
- Temporarily Disable Security Software: If you have third-party antivirus software installed, disable it temporarily. Refer to the software’s user guide for specific instructions on how to do this.
- Proceed with the Installation: Run the Office 2016 installer again to see if the issue is resolved. Remember to re-enable your firewall and security software once the installation is complete.
6. Install Office in Safe Mode
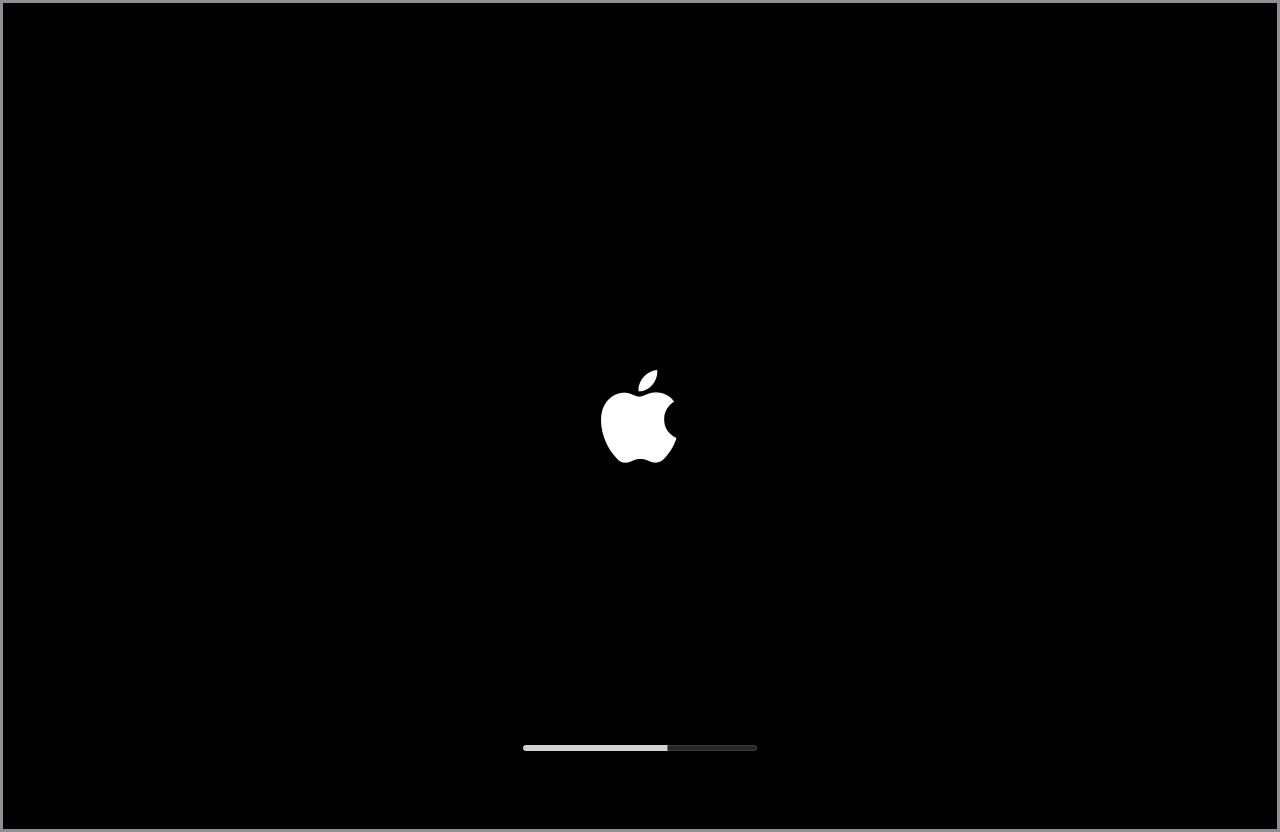
If the installation is still unsuccessful, try installing Office 2016 in Safe Mode to prevent background processes from interfering.
Solution:
- Boot into Safe Mode: Restart your Mac and immediately press and hold the
Shiftkey until you see the Apple logo. This action will boot your Mac into Safe Mode. - Run the Installer: Once in Safe Mode, run the Office 2016 installer. Safe Mode loads only essential system services, reducing the chance of conflicts.
- Restart Your Mac: After the installation is complete, restart your Mac to exit Safe Mode.
7. Check for Updates and Install via the App Store
Sometimes, outdated system software can cause compatibility issues with the Office installer.
Solution:
- Open the App Store: Click on the Apple logo and select “App Store.”
- Check for System Updates: Go to the “Updates” tab and install any pending macOS updates.
- Re-download and Install Office 2016: After updating macOS, download a fresh copy of the Office 2016 installer and try again.
Conclusion
Installing Microsoft Office 2016 on a Mac should be a straightforward process, but various issues can sometimes complicate it. By following these steps—checking system requirements, downloading a fresh installer, quitting all applications, clearing previous installation files, disabling firewall and security software, installing in Safe Mode, and keeping your macOS updated—you can troubleshoot and resolve most installation problems.
If these steps do not solve the issue, consider reaching out to Microsoft Support for further assistance. Keeping your system updated and following the correct installation procedures will help ensure a smooth and successful installation of Microsoft Office 2016 for Mac.
