Unable to Adjust Brightness on Windows 10? Here’s the Solution
Being unable to adjust the screen brightness on your Windows 10 device can be frustrating, especially if the brightness level is too high or too low for your comfort. This issue is fairly common and can occur due to a variety of reasons, including outdated drivers, incorrect power settings, or a glitch in Windows. Fortunately, there are several methods you can try to fix the problem and regain control over your screen brightness.
Understanding the Problem
Why Can’t I Adjust the Brightness on Windows 10?
Several factors can prevent you from adjusting the brightness on your Windows 10 device:
- Outdated or corrupted display drivers: Display drivers that are not up to date or are corrupted can cause brightness control issues.
- Incorrect power settings: Power settings can sometimes override brightness controls, leading to this issue.
- Software glitches: Bugs or glitches in the operating system can also interfere with brightness adjustments.
How to Fix Brightness Adjustment Issues on Windows 10
If you’re unable to adjust the brightness on your Windows 10 device, try the following methods to resolve the issue.
1. Update or Reinstall Display Drivers
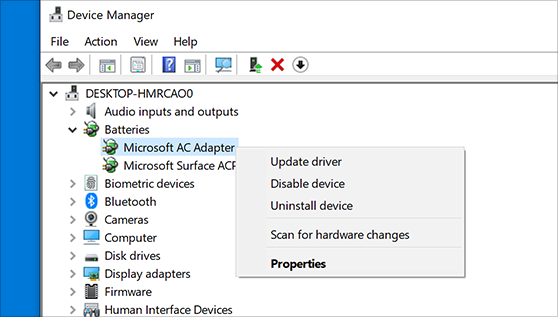
One of the most common causes of brightness adjustment issues is outdated or corrupted display drivers. Updating or reinstalling these drivers can often fix the problem.
Steps:
- Open Device Manager:
- Press Win + X and select Device Manager.
- Locate Display Adapters:
- Expand the Display adapters section to see your graphics card.
- Update the Driver:
- Right-click on your graphics card and select Update driver.
- Choose Search automatically for updated driver software and follow the prompts to update the driver.
- Reinstall the Driver (If Necessary):
- If updating doesn’t work, right-click the graphics card and select Uninstall device.
- Restart your computer, and Windows will automatically reinstall the driver.
- Check Brightness Controls:
- After updating or reinstalling the driver, try adjusting the brightness again.
2. Adjust Power Settings
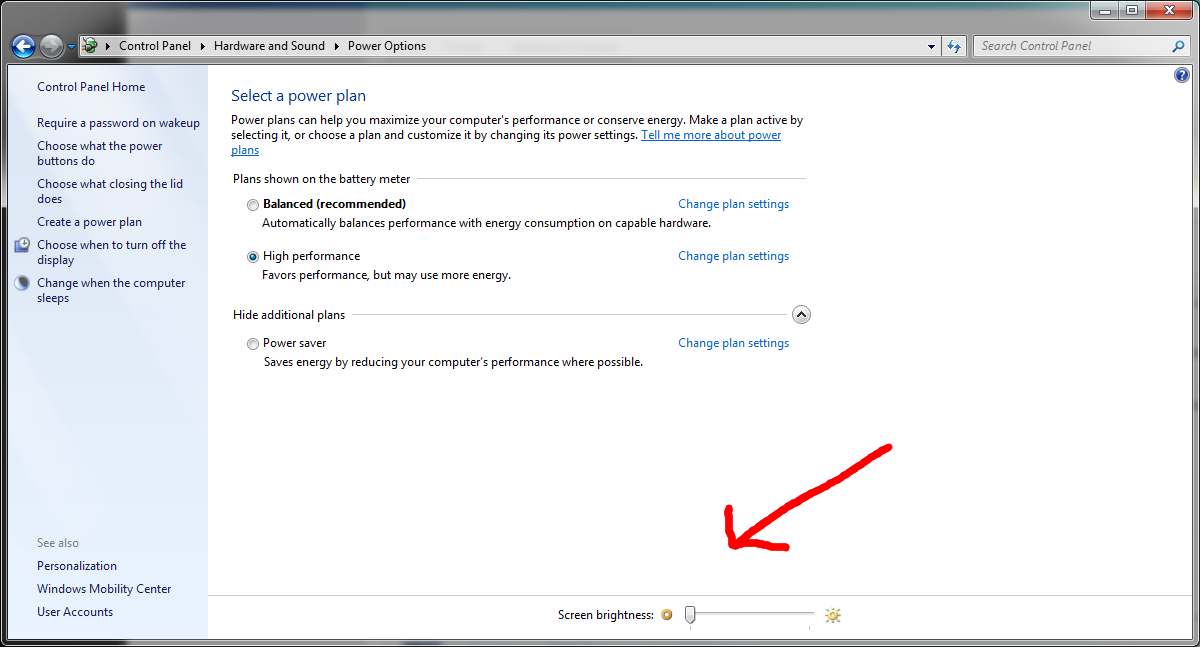
Incorrect power settings can override your ability to adjust the brightness. Adjusting these settings can help restore control.
Steps:
- Open Control Panel:
- Press Win + S, type Control Panel, and select it from the search results.
- Go to Power Options:
- Navigate to Hardware and Sound > Power Options.
- Change Plan Settings:
- Select your current power plan and click on Change plan settings.
- Adjust Brightness Settings:
- Click on Change advanced power settings. In the new window, expand Display and then Enable adaptive brightness. Ensure both options are set to Off.
- Save Changes:
- Click Apply and OK to save the changes.
- Check Brightness Controls:
- Try adjusting the brightness again to see if the issue is resolved.
3. Enable the Generic PnP Monitor
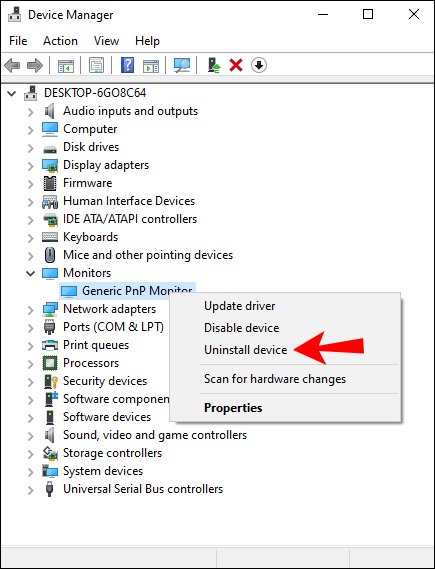
If the Generic PnP Monitor is disabled, it can cause issues with brightness adjustment. Enabling it might fix the problem.
Steps:
- Open Device Manager:
- Press Win + X and select Device Manager.
- Locate Monitors:
- Expand the Monitors section to see Generic PnP Monitor.
- Enable the Monitor:
- If the Generic PnP Monitor is disabled, right-click on it and select Enable device.
- Check Brightness Controls:
- After enabling the monitor, try adjusting the brightness again.
4. Use the Brightness Slider in Action Center
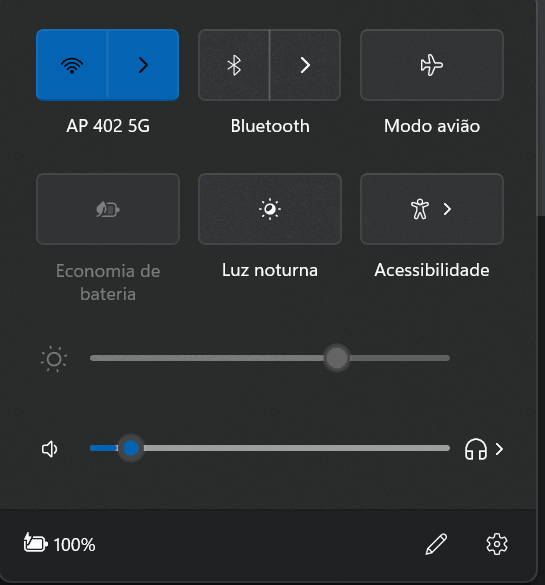
If the physical brightness controls or settings aren’t working, you can use the brightness slider in the Action Center as a workaround.
Steps:
- Open the Action Center:
- Press Win + A to open the Action Center.
- Adjust the Brightness:
- Use the brightness slider at the bottom of the Action Center to adjust the brightness level.
- Check if It Works:
- Verify if you can adjust the brightness using this method.
5. Update Windows 10
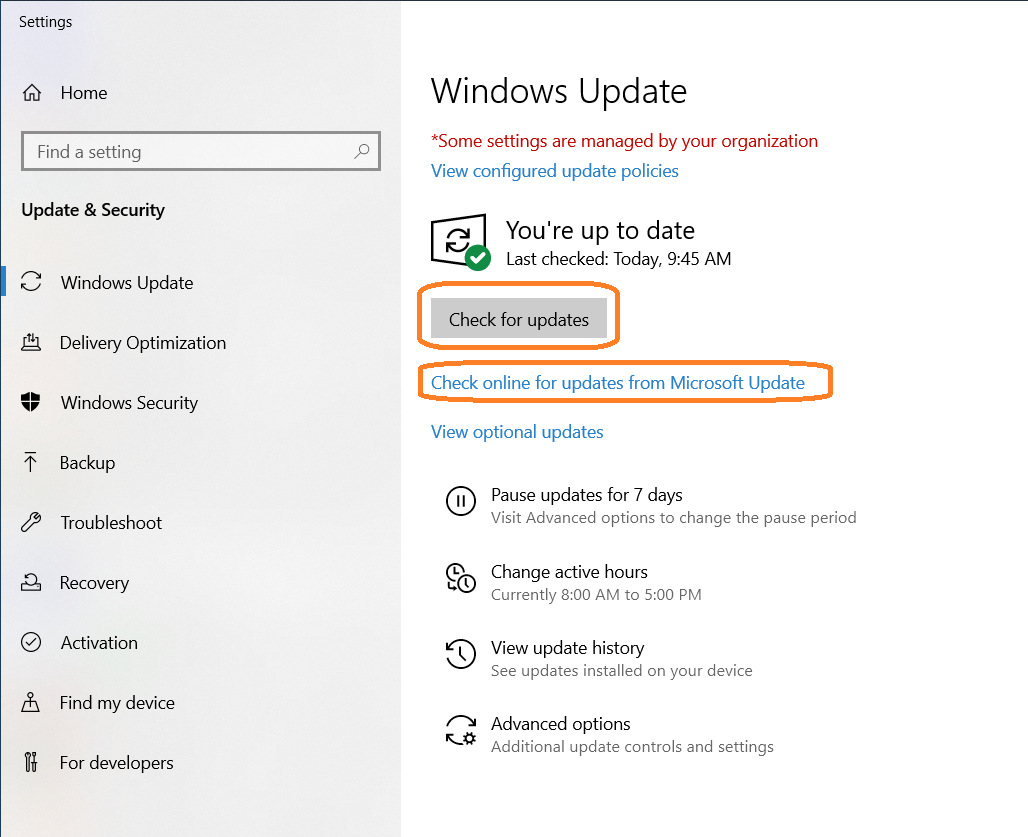
Sometimes, an outdated version of Windows can cause various issues, including problems with brightness control. Keeping your system updated can resolve these issues.
Steps:
- Open Settings:
- Press Win + I to open Settings.
- Go to Update & Security:
- Navigate to Update & Security > Windows Update.
- Check for Updates:
- Click on Check for updates and allow Windows to download and install any available updates.
- Restart Your Computer:
- After installing updates, restart your computer.
- Check Brightness Controls:
- Try adjusting the brightness again to see if the issue is resolved.
6. Reset or Reinstall Windows 10
If none of the above methods work, you might need to reset or reinstall Windows 10. This should be considered a last resort as it will reset your system to its default state.
Steps:
- Open Settings:
- Press Win + I to open Settings.
- Go to Update & Security:
- Navigate to Update & Security > Recovery.
- Choose Reset This PC:
- Under Reset this PC, click on Get started.
- Select an Option:
- Choose either Keep my files or Remove everything depending on your preference.
- Follow the Prompts:
- Follow the on-screen instructions to reset your PC.
- Check Brightness Controls:
- After the reset, check if you can adjust the brightness.
Conclusion
If you can’t adjust the brightness on your Windows 10 device, it can be quite inconvenient, especially when you’re working in different lighting conditions. However, by updating or reinstalling display drivers, adjusting power settings, enabling the Generic PnP Monitor, using the brightness slider in the Action Center, updating Windows 10, or resetting your PC, you can usually resolve the issue. Regular system maintenance, including keeping your drivers and system updated, can help prevent similar issues in the future.
