How to Resolve the Audio Services Not Responding Issue in Windows 10
Experiencing the “Audio Services Not Responding” error in Windows 10 can be frustrating, especially when you rely on your computer for audio-related tasks. This guide provides several methods to troubleshoot and resolve this issue effectively.
Understanding the Error
The “Audio Services Not Responding” error typically occurs when the audio services required to run audio on your computer stop working. This can be due to various reasons, including driver issues, service configuration problems, or system conflicts.
1. Restart Windows Audio Services
Restarting the Windows Audio services can resolve the error in many cases.
Steps:
- Press Win + R to open the Run dialog box.
- Type services.msc and press Enter to open the Services window.
- Scroll down and locate Windows Audio and Windows Audio Endpoint Builder.
- Right-click each service and select Restart.

2. Update Audio Drivers
Outdated or corrupted audio drivers can cause the audio services to stop responding. Updating your drivers can fix this issue.
Steps:
- Press Win + X and select Device Manager.
- Expand the Sound, video and game controllers section.
- Right-click your audio device and select Update driver.
- Choose Search automatically for updated driver software.

3. Run the Audio Troubleshooter
Windows 10 has a built-in audio troubleshooter that can detect and fix audio problems.
Steps:
- Go to Settings by pressing Win + I.
- Navigate to Update & Security > Troubleshoot.
- Select Playing Audio and click Run the troubleshooter.
- Follow the on-screen instructions to complete the troubleshooting process.
4. Check Audio Components in Services
Ensure that all related audio components are running properly.
Steps:
- Press Win + R, type services.msc, and press Enter.
- In the Services window, check the status of the following services:
- Windows Audio
- Windows Audio Endpoint Builder
- Remote Procedure Call (RPC)
- If any of these services are not running, right-click them and select Start.
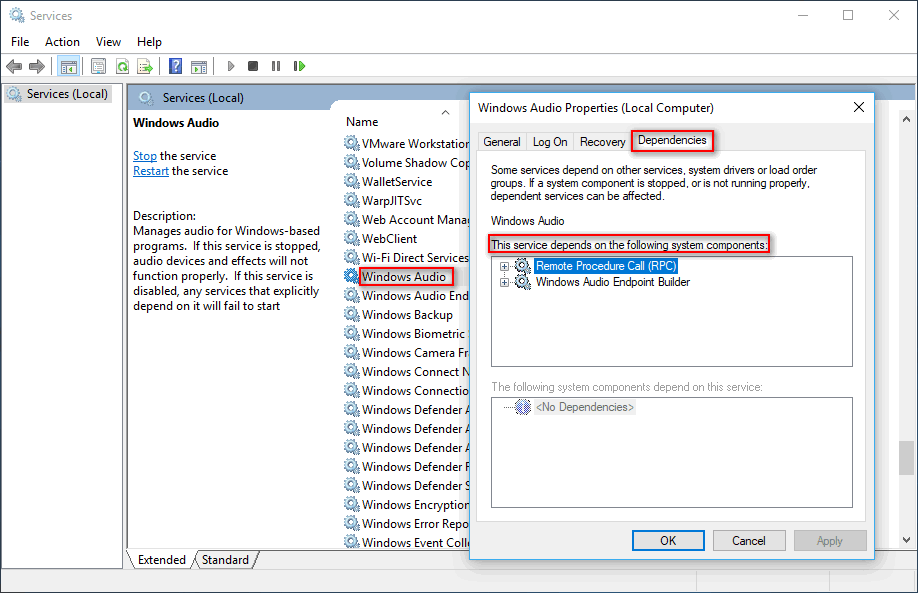
5. Set Audio Services to Automatic
Setting audio services to start automatically can help resolve startup issues.
Steps:
- Open the Services window as described earlier.
- Right-click Windows Audio and select Properties.
- Set the Startup type to Automatic and click Apply.
- Repeat for Windows Audio Endpoint Builder.
6. Reinstall Audio Drivers
Reinstalling audio drivers can fix corruption issues that might be causing the error.
Steps:
- Open Device Manager.
- Expand the Sound, video and game controllers section.
- Right-click your audio device and select Uninstall device.
- Restart your computer. Windows will automatically reinstall the drivers.
7. Check for Windows Updates
Updating Windows can resolve many issues, including audio service problems.
Steps:
- Go to Settings > Update & Security > Windows Update.
- Click Check for updates and install any available updates.
- Restart your computer if necessary.
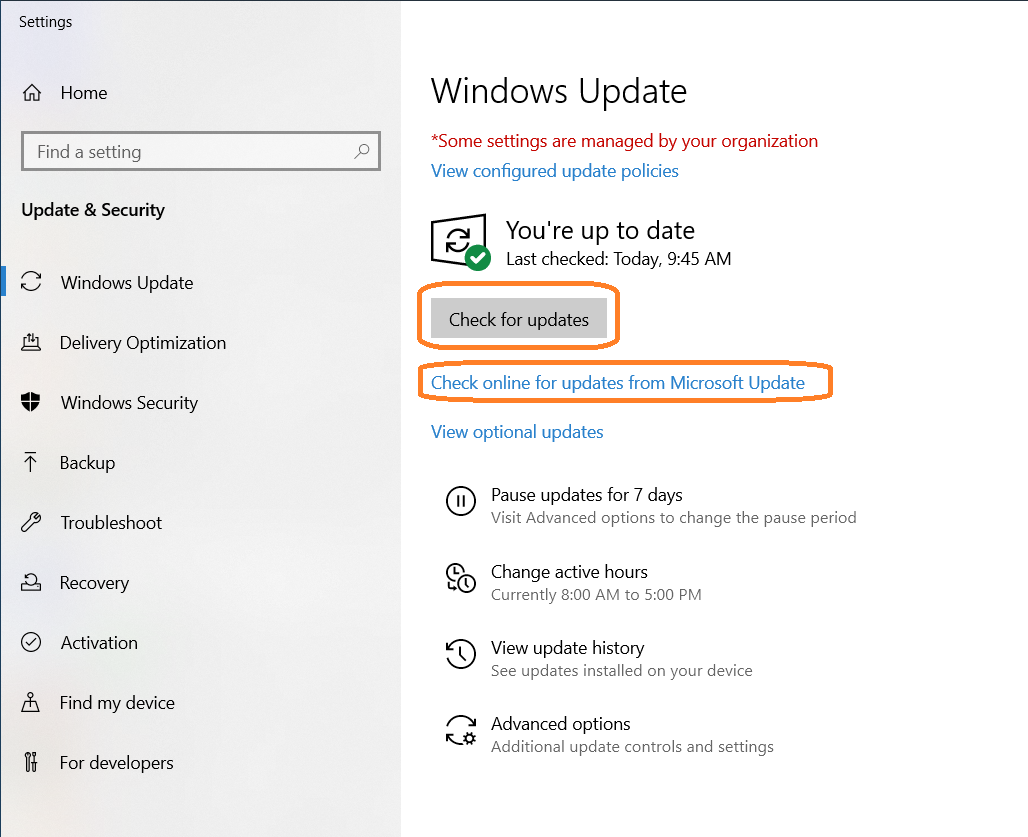
8. Perform a System Restore
If the error started occurring recently, performing a system restore can revert your system to a state where everything was working correctly.
Steps:
- Type Create a restore point in the Windows search bar and select it.
- Click System Restore and follow the prompts to choose a restore point.
- Complete the restore process and restart your computer.

Conclusion
By following these steps, you should be able to fix the “Audio Services Not Responding” error in Windows 10. Regular maintenance, keeping your system updated, and ensuring your drivers are current can help prevent such issues in the future.

