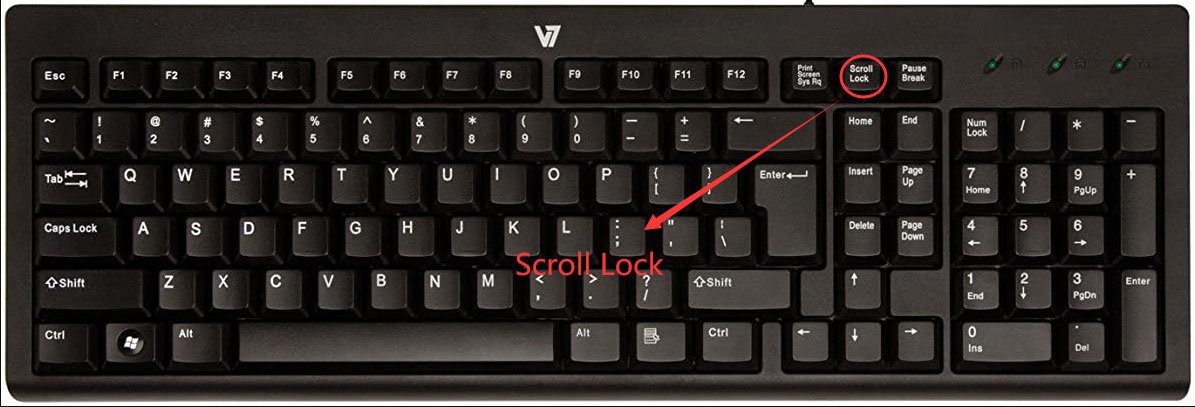Arrow Keys Stopped Working in Excel? Here’s the Solution
Excel’s arrow keys are essential for navigating through cells and worksheets. If they suddenly stop working, it can significantly hamper your productivity. This comprehensive guide will explore the common causes of this issue and provide step-by-step solutions to get your arrow keys back in action.
Why Are My Arrow Keys Not Working in Excel?
- Scroll Lock: The most common culprit is the Scroll Lock key. When enabled, it changes the arrow keys’ function to scroll the worksheet instead of moving between cells.
- Add-ins: Some third-party add-ins can interfere with Excel’s default keyboard behavior.
- Keyboard Settings: Changes in your keyboard settings or language preferences might affect how Excel interprets keystrokes.
- Hardware Issues: In rare cases, a faulty keyboard or connection can cause problems.
Troubleshooting Steps
- Check Scroll Lock:
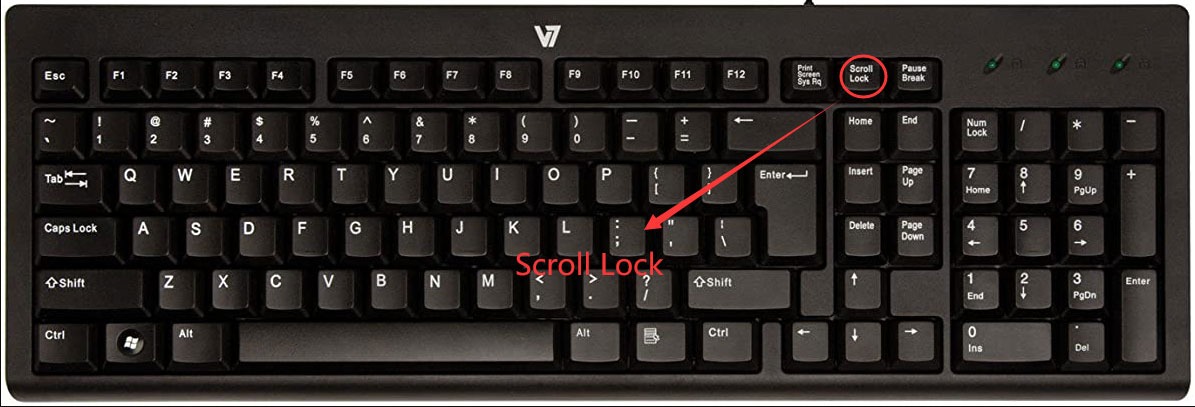
- Look for an Indicator: Some keyboards have a light indicator for Scroll Lock. If it’s on, press the Scroll Lock key again to disable it.
- Status Bar: Check the status bar at the bottom of the Excel window. If “Scroll Lock” is displayed, click it to toggle it off.
- Use the On-Screen Keyboard (Windows):

- If your keyboard lacks a Scroll Lock key, open the On-Screen Keyboard.
- Click the “ScrLk” button to toggle Scroll Lock off.
- Disable Add-ins:
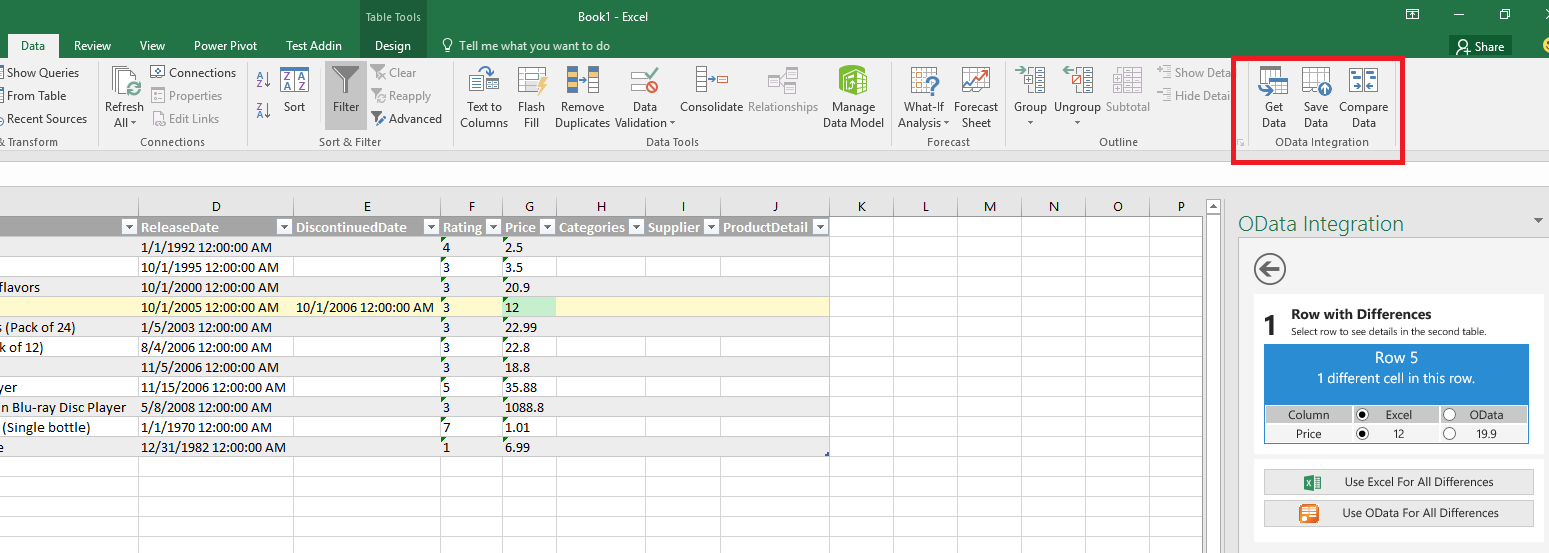
- Start Excel in safe mode (hold Ctrl while launching Excel).
- If the arrow keys work in safe mode, an add-in is likely the issue.
- Go to “File” > “Options” > “Add-ins” and disable all add-ins.
- Restart Excel and re-enable add-ins one by one to identify the culprit.
- Check Keyboard Settings:
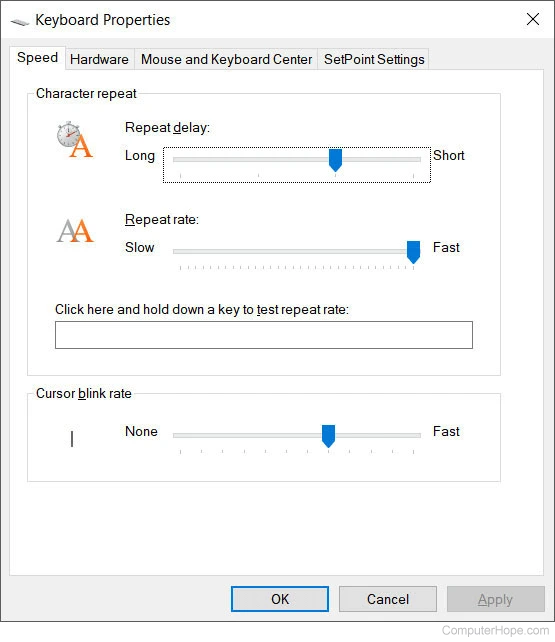
- Ensure your keyboard language is set correctly in Windows settings.
- Check for any custom key mappings that might be interfering with Excel.
- Test Your Keyboard:
- Try using the arrow keys in other applications to see if the issue is specific to Excel.
- If the keys don’t work anywhere, the problem might be with your keyboard hardware.
Additional Tips:
- Update Excel: Ensure you have the latest version of Excel installed, as updates often include bug fixes.
- Repair Office: If the issue persists, try repairing Microsoft Office through the Control Panel (Windows) or by reinstalling it.
- Check for Malware: Scan your computer for malware, as it can sometimes interfere with keyboard functionality.
Conclusion
By following these troubleshooting steps, you can likely resolve the issue of arrow keys not working in Excel. Remember, the cause can vary, so try different solutions until you find the one that works for you. With a little patience, you’ll be back to navigating your spreadsheets with ease.
Related articles
» How to Fix the Arrow Keys Not Working in Excel
» Why is Excel User Defined Function not working?
» How To Get Rid Of “The File Is Corrupt And Cannot Be Opened” In Excel
» The Most Useful Excel Keyboard Shortcuts