Amazon Prime Video: “Video Loading Time Exceeds Expectations”
Amazon Prime Video is a popular streaming service offering a vast library of movies and TV shows. However, one common issue that users might encounter is the frustrating message: “This video is taking longer than expected to load.” This problem can disrupt your viewing experience and is typically caused by slow internet connections, app glitches, or device-specific issues. In this guide, we’ll walk you through several methods to troubleshoot and fix this issue, ensuring smooth streaming on Amazon Prime Video.
1. Check Your Internet Connection
A slow or unstable internet connection is one of the most common reasons for video buffering issues on streaming platforms like Amazon Prime Video.
Steps:
- Run a Speed Test:
- Use an online speed test tool like Speedtest.net to check your internet speed. Amazon Prime Video recommends a minimum of 1 Mbps for SD quality and 5 Mbps for HD streaming.
- Restart Your Router:
- Unplug your router, wait for 30 seconds, and plug it back in. Allow it to fully restart before trying to stream again.
- Switch to a Wired Connection:
- If possible, connect your device directly to the router using an Ethernet cable for a more stable connection.
- Close Other Applications:
- Ensure that no other applications or devices are consuming bandwidth (e.g., large downloads, online gaming) while you are streaming.

2. Clear Cache and Data
Over time, the Amazon Prime Video app or your web browser might accumulate cache and data that can slow down the app and cause loading issues.
Steps for Mobile Devices:
- Clear Cache on Android:
- Go to Settings > Apps > Prime Video > Storage.
- Tap Clear Cache and Clear Data.
- Clear Cache on iOS:
- Unfortunately, iOS doesn’t allow you to clear the cache directly. Instead, you can try uninstalling and reinstalling the app.
Steps for Web Browser:
- Clear Browser Cache:
- Open your web browser’s settings and navigate to Privacy & Security.
- Select Clear browsing data and ensure that Cached images and files is selected.
- Click Clear data.
- Restart the Browser:
- Close and reopen your web browser, then try streaming again.
3. Update the Amazon Prime Video App
An outdated app version might not function properly, leading to issues like videos taking longer to load.
Steps:
- Update on Android:
- Open the Google Play Store, search for Prime Video, and tap Update if an update is available.
- Update on iOS:
- Open the App Store, search for Prime Video, and tap Update if an update is available.
- Update on Smart TVs and Streaming Devices:
- Navigate to your device’s app store, search for Prime Video, and install any available updates.
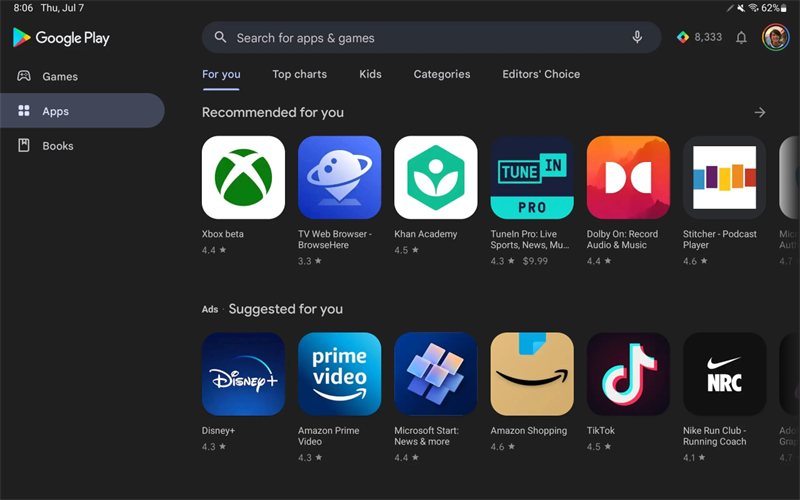
4. Restart Your Device
A simple restart can often resolve temporary glitches that might be causing streaming issues on Amazon Prime Video.
Steps:
- Restart Mobile Devices:
- Hold down the power button on your phone or tablet and select Restart.
- Restart Smart TVs and Streaming Devices:
- Turn off your device, unplug it from the power source, wait 30 seconds, and plug it back in. Turn it back on and try streaming again.
- Restart Computers:
- Click on the Start menu, select the Power icon, and choose Restart.
5. Adjust Streaming Quality Settings
If your internet connection is slow or unstable, lowering the streaming quality can help reduce buffering and loading times.
Steps:
- On Mobile Devices and Tablets:
- Open the Prime Video app, go to Settings > Stream & Download.
- Under Stream Quality, select a lower quality option (e.g., Data Saver or Good).
- On Web Browser:
- Start playing a video, then click on the Settings icon (gear icon) in the video player.
- Select a lower quality option from the available choices.
- On Smart TVs:
- While playing a video, press the Options or Settings button on your remote and adjust the quality settings.
6. Check for System Updates
Ensuring that your device’s operating system is up to date can help prevent compatibility issues with Amazon Prime Video.
Steps:
- Update Android and iOS:
- Go to Settings > System > Software Update and check for updates.
- Update Smart TVs and Streaming Devices:
- Navigate to Settings > System > Software Update and check for any available updates.
- Update Computers:
- For Windows, go to Settings > Update & Security > Windows Update.
- For macOS, go to System Preferences > Software Update.
7. Contact Amazon Support
If you’ve tried all the above methods and are still experiencing issues, it may be time to contact Amazon support for further assistance.
Steps:
- Visit the Amazon Help Center:
- Go to the Amazon Help Center and select Prime Video for assistance.
- Use Live Chat or Call Support:
- Choose the option to chat with or call a support representative who can help troubleshoot the issue.
Conclusion
By following these steps, you should be able to fix the “This Video Is Taking Longer Than Expected to Load” issue on Amazon Prime Video and enjoy uninterrupted streaming. Whether it’s checking your internet connection, clearing cache, or updating your device and app, these methods cover a wide range of potential solutions. Regular maintenance, such as keeping your software updated and clearing unnecessary files, can help prevent similar issues in the future.
