Fixing the “File System Error -2147163893” on Windows 11 and 10
The “File System Error -2147163893” on Windows 11 and 10 can be quite frustrating, but it’s typically fixable with a few troubleshooting steps. Follow this guide to resolve the issue effectively.
1. Restart Your Computer
A simple restart can sometimes resolve temporary system glitches.

Steps:
- Click on the Start menu.
- Select the Power icon and choose Restart.
2. Run Windows Update
Updating Windows can fix known issues and bugs.
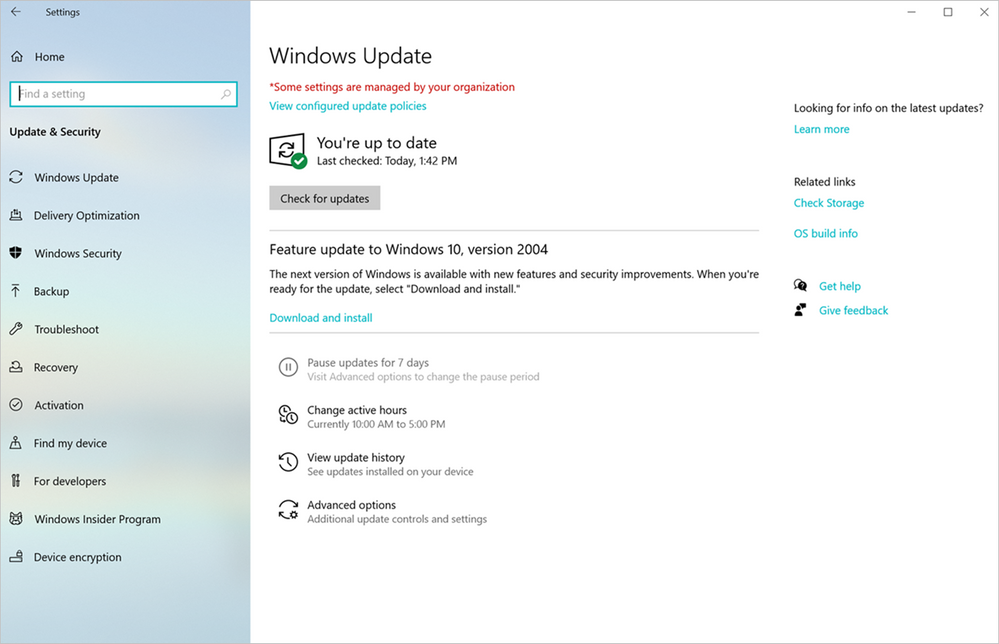
Steps:
- Go to Settings > Update & Security > Windows Update.
- Click Check for updates.
3. Run the System File Checker (SFC) Tool
The SFC tool can scan and repair corrupted system files.

Steps:
- Open Command Prompt as an administrator.
- Type
sfc /scannowand press Enter. - Wait for the process to complete and follow any on-screen instructions.
4. Use the DISM Tool
The Deployment Imaging Service and Management Tool (DISM) can repair the system image.

Steps:
- Open Command Prompt as an administrator.
- Type
DISM /Online /Cleanup-Image /RestoreHealthand press Enter. - Wait for the process to complete.
5. Check and Repair Disk Errors
Using the CHKDSK utility can fix file system errors on your disk.

Steps:
- Open Command Prompt as an administrator.
- Type
chkdsk C: /f /r /xand press Enter. - Follow the prompts and restart your computer if necessary.
6. Reset Windows Store Cache
Resetting the Windows Store cache can resolve issues related to apps.

Steps:
- Press Win + R to open the Run dialog.
- Type
wsreset.exeand press Enter. - Wait for the process to complete and the Store to reopen.
7. Reinstall Problematic Apps
If the error is related to a specific app, reinstalling it can help.

Steps:
- Go to Settings > Apps > Apps & features.
- Find the problematic app, select it, and click Uninstall.
- Reinstall the app from the Microsoft Store or official website.
8. Perform a Clean Boot
A clean boot can help identify if a third-party application is causing the issue.

Steps:
- Press Win + R, type msconfig, and press Enter.
- Go to the Services tab and check Hide all Microsoft services.
- Click Disable all.
- Go to the Startup tab and click Open Task Manager.
- Disable all startup items and restart your computer.
9. Check for Malware
Malware can cause various system errors, including file system errors.
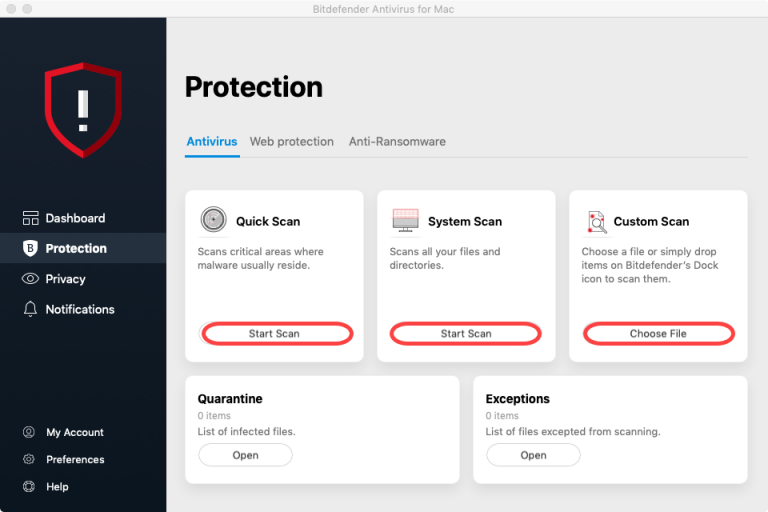
Steps:
- Open Windows Security.
- Go to Virus & threat protection and click Quick scan.
- Follow the prompts to remove any detected threats.
10. Reset or Reinstall Windows
As a last resort, resetting or reinstalling Windows can resolve persistent issues.

Steps:
- Go to Settings > Update & Security > Recovery.
- Click Get started under Reset this PC.
- Choose whether to keep your files or remove everything and follow the prompts.
By following these steps, you should be able to fix the “File System Error -2147163893” on Windows 11 and 10. Regular maintenance and keeping your software up to date can help prevent such issues in the future.
