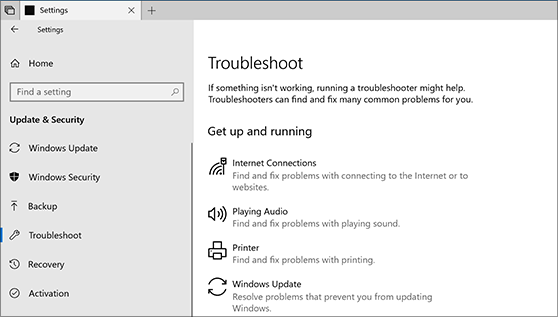SAAC's Team
July 29, 2024
Here’s How to Resolve Windows Update Error Code 0xc1420121
Understanding the Error
The error code 0xc1420121 typically indicates an issue with the Windows Update service or corrupted system files. This can prevent your system from installing essential updates and security patches.
Troubleshooting Steps
-
Restart Your Computer:
- A simple restart can often resolve temporary glitches that might be causing the error.
-
Run the Windows Update Troubleshooter:
- Access the troubleshooter: Go to Settings > Update & Security > Troubleshoot > Windows Update.
- Run the troubleshooter: Follow the on-screen instructions.
-
- Note: Replace this placeholder with a high-quality image of the Windows Update Troubleshooter interface.

-
Check Your Internet Connection:
- Ensure a stable connection: A weak or unstable internet connection can prevent downloads from completing.
-
Temporarily Disable Antivirus Software:
- Your antivirus might interfere with updates: Disable it temporarily and try again.
-
Run the SFC Scan:
-
- Open Command Prompt as administrator: Search for “cmd” in the Start menu, right-click on Command Prompt, and select “Run as administrator.”
- Run the command: sfc /scannow
- Note: Replace this placeholder with a high-quality image of the Command Prompt with the SFC command.

-
-
Run the DISM Tool:
- Open Command Prompt as administrator: Run the following commands one by one:
- DISM /Online /Cleanup-image /Scanhealth
- DISM /Online /Cleanup-image /Restorehealth
- Open Command Prompt as administrator: Run the following commands one by one:
-
Reset Windows Update Components:
- Open Command Prompt as administrator: Run the following commands one by one:
- net stop wuauserv
- net stop bits
- ren C:\Windows\SoftwareDistribution SoftwareDistribution.old
- ren C:\Windows\System32\catroot2 Catroot2.old
- net start wuauserv
- net start bits
- Open Command Prompt as administrator: Run the following commands one by one:
-
Check for Corrupted System Files:
- Use a system file checker tool: There are various third-party tools available to scan and repair corrupted system files.
-
Create a New Local User Account:
- If the issue is specific to your current user profile: Create a new user account and check if the update works there.
-
Perform a Clean Boot:
- A clean boot starts Windows with a minimal set of drivers and programs: This can help isolate the issue.
Additional Tips
- Check for malware: A malware infection can corrupt system files and prevent updates.
- Verify date and time settings: Incorrect date and time settings can cause synchronization issues.
- Consider a system restore: If you’ve recently made changes to your system, a system restore can revert to a previous state.
Subscribe
Login
0 Comments
Oldest