SAAC's Team
July 28, 2024
Resolved: Microsoft Store Error Code 0x800B010F on Windows 10/11
This error typically occurs when trying to download or update apps from the Microsoft Store. It can be caused by various factors, including corrupted system files, network issues, or problems with the Microsoft Store itself. Let’s explore the potential solutions to this problem.
Understanding the Error
The error code 0x800B010FI often indicates a problem with the Windows Update components or corrupted Store files. This can prevent you from downloading or updating apps from the Microsoft Store.
Troubleshooting Steps
1. Check Your Internet Connection
- Ensure you have a stable internet connection: A weak or unstable connection can prevent downloads from completing.
2. Run the Windows Store Apps Troubleshooter
-
- Access the troubleshooter: Go to Settings > Update & Security > Troubleshoot > Windows Store Apps.
- Run the troubleshooter: Follow the on-screen instructions.
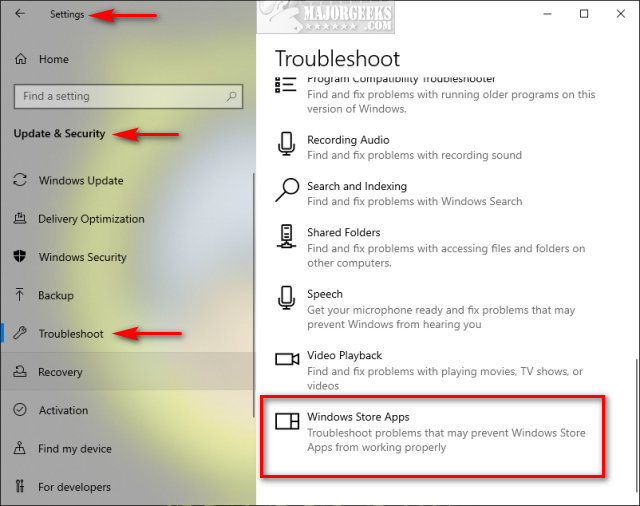
3. Reset the Microsoft Store
- Open Command Prompt as administrator: Search for “cmd” in the Start menu, right-click on Command Prompt, and select “Run as administrator.”
- Run the following command: wsreset.exe
4. Clear the Store Cache
- Close the Microsoft Store app.
- Open File Explorer and navigate to: C:\Users[YourUsername]\AppData\Local\Packages\Microsoft.WindowsStore_8wekyb3d8bbwe\LocalCache
- Delete all files and folders in this directory.
5. Repair or Reset Windows Update Components
- Open Command Prompt as administrator: Run the following commands one by one:
- net stop wuauserv
- net stop bits
- ren C:\Windows\SoftwareDistribution SoftwareDistribution.old
- ren C:\Windows\System32\catroot2 Catroot2.old
- net start wuauserv
- net start bits
6. Check for Windows Updates
- Go to Settings > Update & Security > Windows Update.
- Check for updates and install any available updates.
7. Create a New Local User Account
- Create a new user account: If the issue is specific to your current user profile, creating a new one can help.
8. Perform a Clean Boot
- A clean boot starts Windows with a minimal set of drivers and programs: This can help isolate the issue.
9. Reinstall the Microsoft Store
- Use PowerShell: Open PowerShell as administrator and run the following command: Get-AppXPackage -AllUsers -Name Microsoft.WindowsStore | Foreach {Add-AppxPackage -DisableDevelopmentMode -register “$($_.InstallLocation)\AppXManifest.xml”}
Additional Tips
- Check for malware: A malware infection can corrupt system files and prevent the Store from working properly.
- Verify date and time settings: Incorrect date and time settings can cause synchronization issues.
- Disable your antivirus temporarily: Sometimes, antivirus software can interfere with Windows Store updates.
Note: For a more comprehensive guide, consider adding sections on specific scenarios, such as using a VPN or proxy server, or troubleshooting issues with specific apps. Also, provide troubleshooting tips for different Windows versions.
Subscribe
Login
0 Comments
Oldest
