How to Fix the 0x80070032 Error in WslregisterDistribution
The “WslregisterDistribution Failed with Error: 0x80070032” is a common issue encountered when trying to set up the Windows Subsystem for Linux (WSL). This error can prevent you from using WSL effectively, but with the right troubleshooting steps, you can resolve it quickly.
Understanding the Error
The error code 0x80070032 typically indicates a problem related to the file system or WSL configuration. This can be due to a variety of reasons such as incorrect settings, missing components, or system conflicts.
1. Ensure WSL is Enabled
First, ensure that the Windows Subsystem for Linux feature is enabled on your system.
Steps:
- Press Win + X and select Windows PowerShell (Admin).
- Type the following command and press Enter:
bash
dism.exe /online /enable-feature /featurename:Microsoft-Windows-Subsystem-Linux /all /norestart
- After the command executes, restart your computer.

2. Enable Virtual Machine Platform
WSL 2 requires the Virtual Machine Platform to be enabled.
Steps:
- Open Windows PowerShell (Admin) again.
- Type the following command and press Enter:
bash
dism.exe /online /enable-feature /featurename:VirtualMachinePlatform /all /norestart
- Restart your computer to apply the changes.

3. Set WSL 2 as the Default Version
Ensure that WSL 2 is set as the default version.
Steps:
- Open Windows PowerShell (Admin).
- Type the following command and press Enter:
arduino
wsl --set-default-version 2

4. Update the Linux Kernel
WSL 2 requires an updated Linux kernel.
Steps:
- Download the latest WSL 2 Linux kernel update package from the Microsoft website.
- Run the downloaded installer and follow the prompts to update the kernel.

5. Install a Linux Distribution from Microsoft Store
If you haven’t installed a Linux distribution yet, you can get one from the Microsoft Store.
Steps:
- Open the Microsoft Store.
- Search for your preferred Linux distribution (e.g., Ubuntu).
- Click Get to install the distribution.
6. Check Hyper-V Requirements
Ensure that your system meets the requirements for running Hyper-V, which is necessary for WSL 2.
Steps:
- Press Win + R, type msinfo32, and press Enter to open System Information.
- Check the System Summary for Hyper-V – Virtualization Enabled in Firmware. It should say Yes.

7. Restart LxssManager Service
Restarting the LxssManager service can resolve WSL issues.
Steps:
- Press Win + R, type services.msc, and press Enter.
- Locate LxssManager in the list of services.
- Right-click LxssManager and select Restart.

8. Check for Windows Updates
Ensure your Windows system is up to date to avoid compatibility issues.
Steps:
- Go to Settings > Update & Security > Windows Update.
- Click Check for updates and install any available updates.
- Restart your computer if required.

9. Perform a Clean Boot
A clean boot can help identify if third-party applications are interfering with WSL.
Steps:
- Press Win + R, type msconfig, and press Enter.
- Go to the Services tab, check Hide all Microsoft services, and click Disable all.
- Go to the Startup tab and click Open Task Manager.
- Disable all startup items and restart your computer.
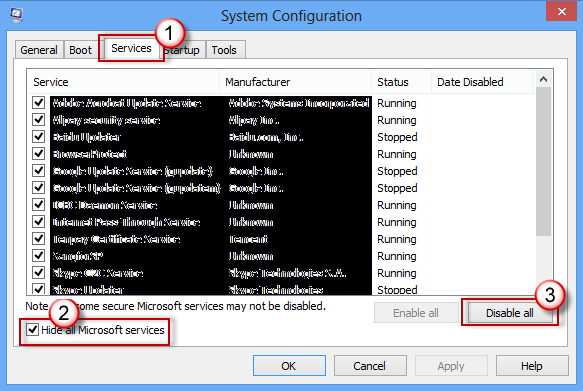
Conclusion
By following these steps, you should be able to resolve the “WslregisterDistribution Failed with Error: 0x80070032” issue and get WSL working properly on your system. Regular updates and maintenance of your system can help prevent such issues in the future.
