How to Resolve Error Code 0x80042405-0xA001A in Media Creation Tool
The Media Creation Tool is a valuable resource for creating bootable USB drives for Windows installations. However, users may encounter the “Error Code 0x80042405-0xA001A” during the process. This error usually occurs when the tool fails to format the USB drive correctly, preventing the creation of a bootable device. This guide will walk you through several methods to fix this error effectively.
Understanding the Error Code 0x80042405-0xA001A
The error code 0x80042405-0xA001A typically indicates that the Media Creation Tool encountered an issue while trying to format or write to the USB drive. This can be due to several factors, such as incorrect file system formats, drive partitioning issues, or insufficient permissions.
1. Ensure Your USB Drive is Connected Properly
Before diving into complex fixes, ensure that your USB drive is securely connected to your computer.
Steps:
- Unplug the USB drive from your computer.
- Wait for a few seconds and then reconnect it to a different USB port.
- Restart the Media Creation Tool and try the process again.
2. Format the USB Drive Manually
Manually formatting the USB drive can resolve issues related to file system compatibility that may cause the error.
Steps:
- Press Win + E to open File Explorer.
- Right-click on the USB drive and select Format.
- In the Format window, select FAT32 as the file system and Default allocation size.
- Click Start and wait for the process to complete.
- After formatting, run the Media Creation Tool again.
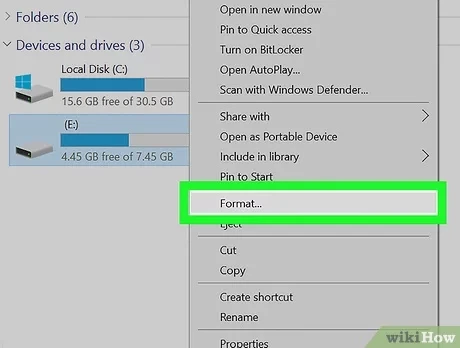
3. Use Diskpart to Clean the USB Drive
Using Diskpart, a command-line disk partitioning utility, you can clean and reformat your USB drive.
Steps:
- Press Win + X and select Command Prompt (Admin) or Windows PowerShell (Admin).
- Type
diskpartand press Enter. - Type
list diskand press Enter to see the list of available drives. - Identify your USB drive by its size, then type
select disk X(replace X with your USB drive’s number) and press Enter. - Type
cleanand press Enter to remove all partitions and data from the drive. - Type
create partition primaryand press Enter. - Type
format fs=fat32 quickand press Enter to format the drive with the FAT32 file system. - Type
exitand press Enter to close Diskpart. - Run the Media Creation Tool again and try the process.
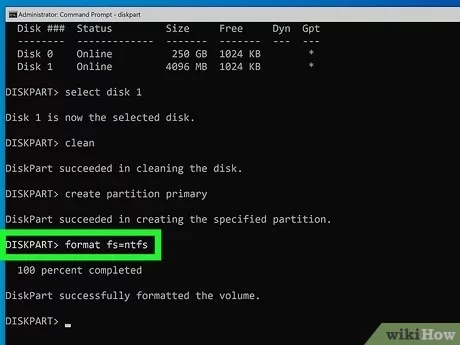
4. Run the Media Creation Tool as Administrator
Running the Media Creation Tool with administrative privileges can prevent permission-related issues.
Steps:
- Right-click on the Media Creation Tool executable file.
- Select Run as administrator.
- Follow the prompts to create the bootable USB drive.
5. Disable Your Antivirus Temporarily
Sometimes, antivirus software can interfere with the Media Creation Tool’s ability to write to the USB drive. Disabling your antivirus temporarily can help.
Steps:
- Open your antivirus software.
- Disable real-time protection temporarily.
- Run the Media Creation Tool again.
- After completing the process, remember to re-enable your antivirus protection.
6. Check for Windows Updates
Ensuring that your Windows operating system is up to date can fix compatibility issues that may cause the error.
Steps:
- Go to Settings by pressing Win + I.
- Navigate to Update & Security > Windows Update.
- Click Check for updates and install any available updates.
- Restart your computer and try running the Media Creation Tool again.
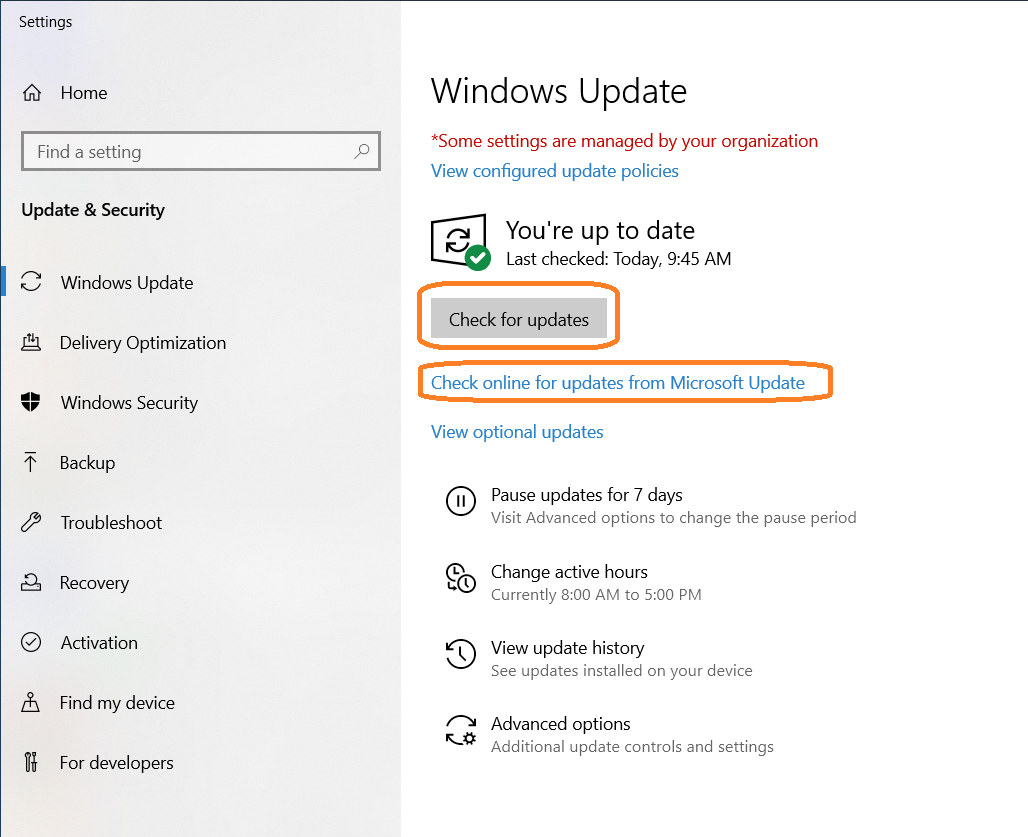
7. Try a Different USB Drive
If the problem persists, the issue might be with the USB drive itself. Trying a different USB drive can help determine if the error is hardware-related.
Steps:
- Connect a different USB drive to your computer.
- Ensure it has at least 8 GB of free space.
- Run the Media Creation Tool again using the new USB drive.
Conclusion
By following these steps, you should be able to fix the “Error Code 0x80042405-0xA001A” in the Media Creation Tool and successfully create a bootable USB drive for Windows installation. Regularly maintaining your USB drives and ensuring your system is updated can help prevent such issues in the future.
Table of Contents :
- How to Resolve the “Kernel Security Check Failure” Error in Windows 10
- How to Troubleshoot the “RPC Server Is Unavailable” Issue on Windows
- How to Resolve the ‘Wi-Fi Doesn’t Have a Valid IP Configuration’ Error
- How to Resolve Error Code 0x80042405-0xA001A in Media Creation Tool
- Fixing the Server Execution Failed Issue in Windows Media Player
