Microsoft Word Tips for Mac Users: Essential Guide
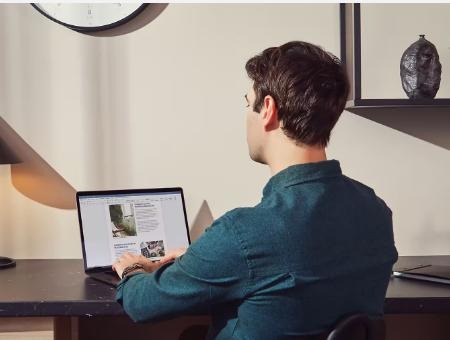
Microsoft Word is a powerful word processing tool, and on a Mac, it comes with unique features and shortcuts that can significantly boost your productivity. Whether you’re a student, professional, or casual user, these tips will help you master Word on your Mac.
1. Master Keyboard Shortcuts
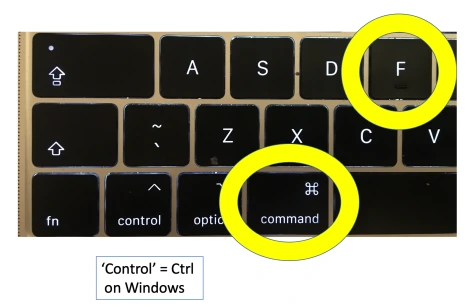
Mac users have a powerful ally in the Command key (⌘). Similar to the Ctrl key on Windows, the Command key unlocks a plethora of shortcuts that can streamline your workflow. Here are some essentials:
- ⌘ + A: Select all text
- ⌘ + B: Bold
- ⌘ + C: Copy
- ⌘ + V: Paste
- ⌘ + X: Cut
- ⌘ + Z: Undo
- ⌘ + Shift + Z: Redo
- ⌘ + S: Save
- ⌘ + P: Print
2. Utilize the Ribbon Efficiently
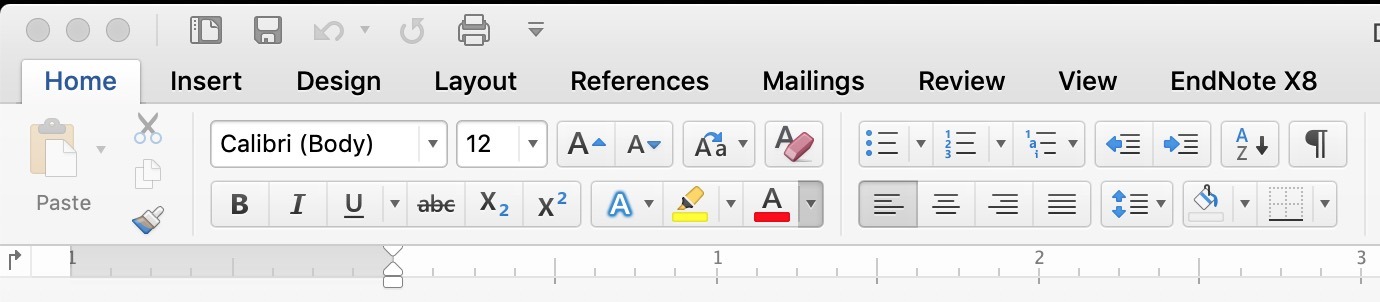
The ribbon organizes Word’s tools and features into tabs and groups. To customize the ribbon, right-click on it and select “Customize Ribbon.” You can add, remove, or rearrange tabs and commands to suit your workflow.
3. Track Changes and Collaborate
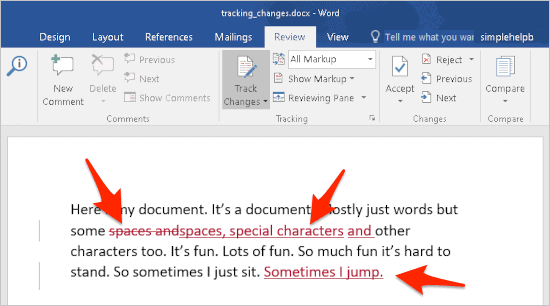
Word’s Track Changes feature is invaluable for collaborative projects. It allows you to see edits made by others, accept or reject changes, and add comments. To enable Track Changes, go to the “Review” tab and click “Track Changes.”
4. Master Styles and Formatting
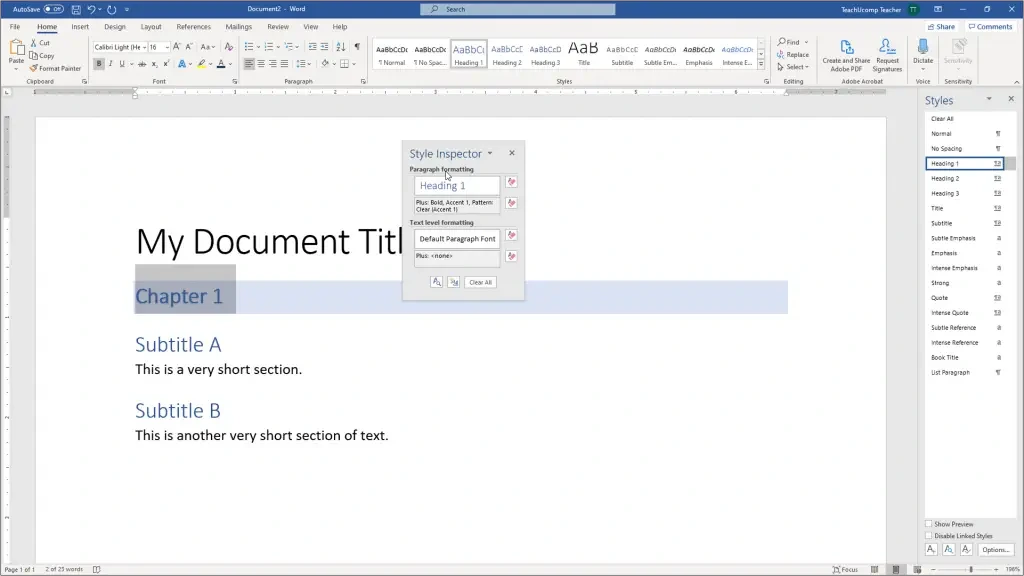
Styles help you maintain consistency throughout your document. Use heading styles (Heading 1, Heading 2, etc.) to structure your document and create a table of contents automatically.
5. Insert Tables and Charts
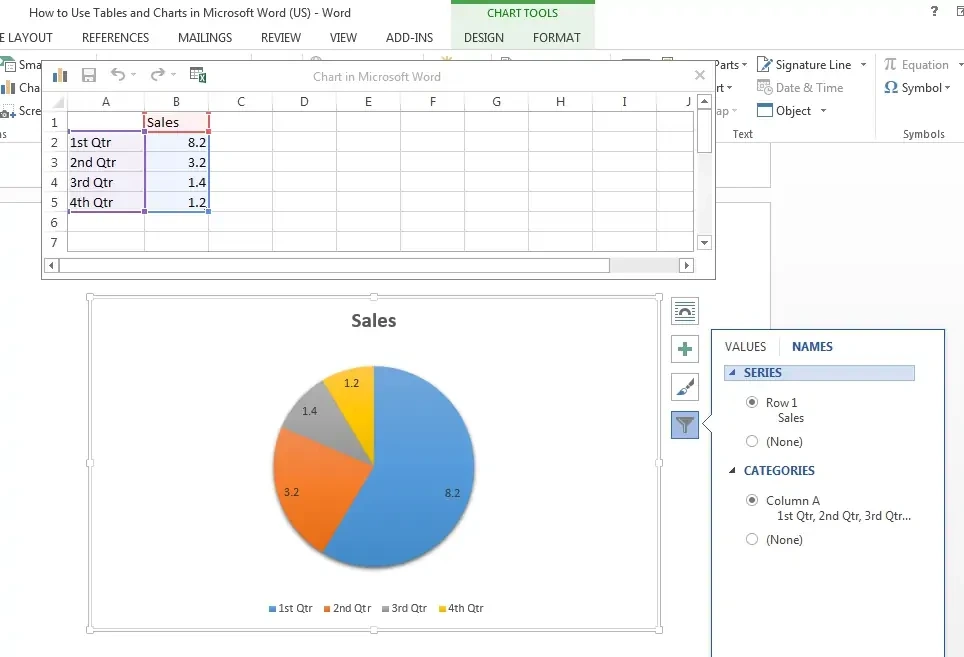
Word allows you to insert tables and charts to present data visually. To insert a table, go to the “Insert” tab and click “Table.” To insert a chart, click “Chart” and choose the type of chart you want.
6. Use Templates
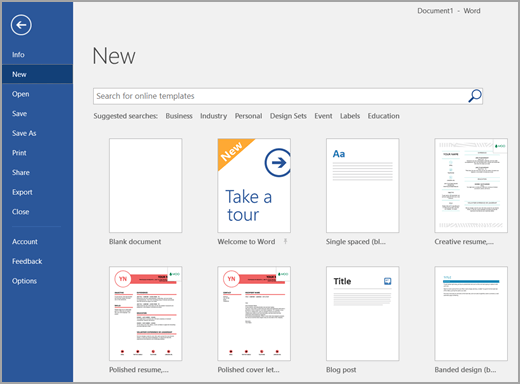
Word comes with a variety of templates for different types of documents, such as resumes, letters, and reports. Templates can save you time and ensure your documents look professional.
7. Leverage AutoCorrect and AutoFormat
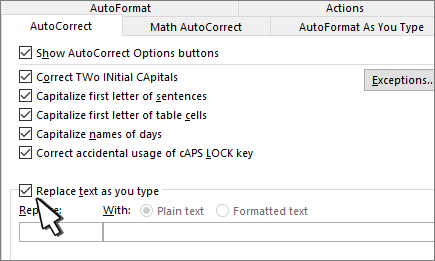
Word’s AutoCorrect feature can automatically fix common typos and spelling errors. AutoFormat can help you format your document consistently by automatically applying styles and formatting as you type.
8. Explore the Tell Me Feature
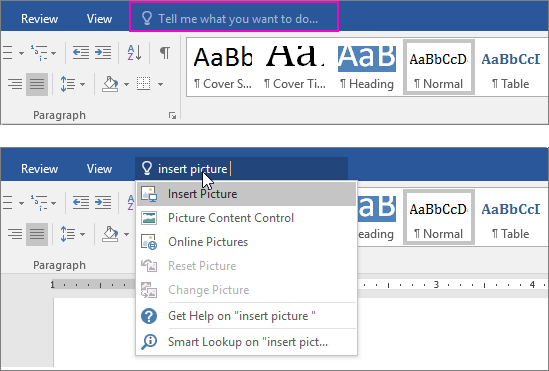
The Tell Me feature is a powerful search bar that lets you quickly find commands, features, and help articles. Simply type what you’re looking for in the Tell Me bar, and Word will provide relevant results.
9. Customize the Toolbar
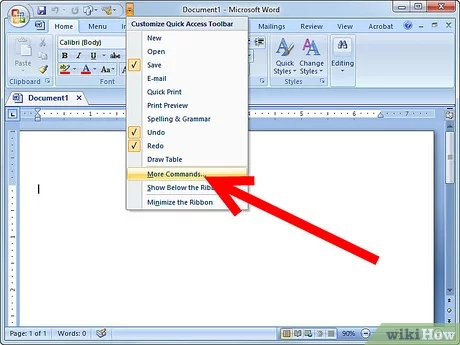
You can customize the toolbar to display the commands you use most often. Right-click on the toolbar and select “Customize Toolbar” to add, remove, or rearrange commands.
10. Use Dictation

If you prefer speaking to typing, Word’s Dictation feature allows you to dictate your text directly into the document. To start Dictation, press the Fn key twice.
By incorporating these tips into your workflow, you’ll be well on your way to becoming a Microsoft Word power user on your Mac. Remember, practice makes perfect, so don’t hesitate to experiment and explore all the features Word has to offer.

