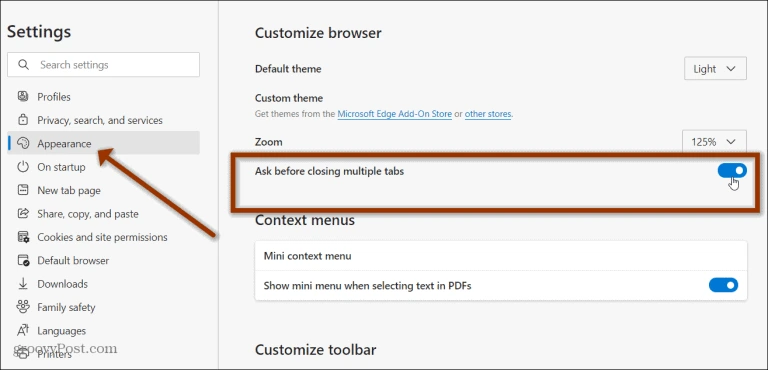How to Resume Browsing from Where You Left Off in Microsoft Edge

Microsoft Edge makes it easy to pick up right where you left off, even after closing the browser or restarting your computer. This guide will walk you through the steps to enable this feature and ensure a seamless browsing experience.
Why Continue Where You Left Off?
- Saves Time: You don’t have to waste time reopening all your tabs manually.
- Improves Productivity: You can jump back into your work or research without interruption.
- Convenience: It’s a simple setting that enhances your overall browsing experience.
How to Enable “Continue where you left off”

-
Open Microsoft Edge: Launch the Edge browser on your Windows 11 device.
-
Access Settings: Click the three-dot menu icon (…) in the upper right corner of the browser window. Select “Settings” from the dropdown menu.
-
Navigate to “Start, home, and new tabs”: In the left sidebar, click on “Start, home, and new tabs.”
-
Choose “Continue where you left off”: Under the “On startup” section, select the option “Continue where you left off.” This will ensure that Edge reopens your previous tabs whenever you launch it.
Additional Tips
-
Use the History Menu: If you accidentally closed a tab or want to revisit a page from a previous session, you can access your browsing history by clicking the three-dot menu icon and selecting “History.”

-
Keyboard Shortcut: You can use the keyboard shortcut
Ctrl + Shift + Tto reopen recently closed tabs. -
Pin Important Tabs: For tabs you use frequently, consider pinning them. Pinned tabs will always open when you start Edge, even if you don’t have the “Continue where you left off” option enabled.

Troubleshooting
If you’re having trouble with the “Continue where you left off” feature, try these steps:
- Restart Edge: Close and reopen the browser.
- Check for Updates: Make sure you’re using the latest version of Microsoft Edge.
- Clear Browsing Data: Clearing your browsing data might resolve any conflicts. Go to
Settings>Privacy, search, and services>Clear browsing data.
Conclusion
By enabling the “Continue where you left off” feature in Microsoft Edge, you can streamline your browsing experience and save valuable time. This simple setting ensures that you can always pick up right where you left off, even after closing the browser or restarting your computer.
Related Articles
» How to Disable Microsoft Edge on Windows 10
» Microsoft Edge Won’t Open in Windows 10: How To Fix
» How to View Your Saved Passwords in Microsoft Edge
» How to unblock Adobe Flash Player in Chrome, Edge, and Firefox
» How to Use Microsoft Edge’s Immersive Reader
» How To Fix the “Can’t Connect Securely to This Page” Error in Microsoft Edge