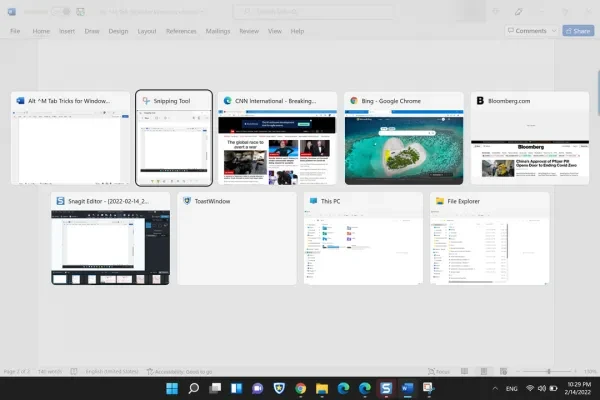How to Remove Tabs from Alt+Tab View in Windows 10
By default, Windows 10 includes open browser tabs in the Alt+Tab view, alongside your open applications. While this can be convenient for some, others find it cluttered and prefer to see only individual windows. This guide will show you how to disable tabs from appearing in Alt+Tab, streamlining your multitasking experience.
Why Disable Tabs in Alt+Tab?
- Reduced Clutter: Simplifies the Alt+Tab view, making it easier to find the window you need.
- Improved Focus: Prevents distraction from multiple browser tabs when switching between applications.
- Personalized Workflow: Tailor the Alt+Tab behavior to your specific preferences.
How to Disable Tabs in Alt+Tab
-
Open Settings:
- Click the Start button, then click the gear icon to open Settings.
- Alternatively, press the Windows key + I to open Settings directly.

-
Navigate to System:
- In the Settings window, click on System.
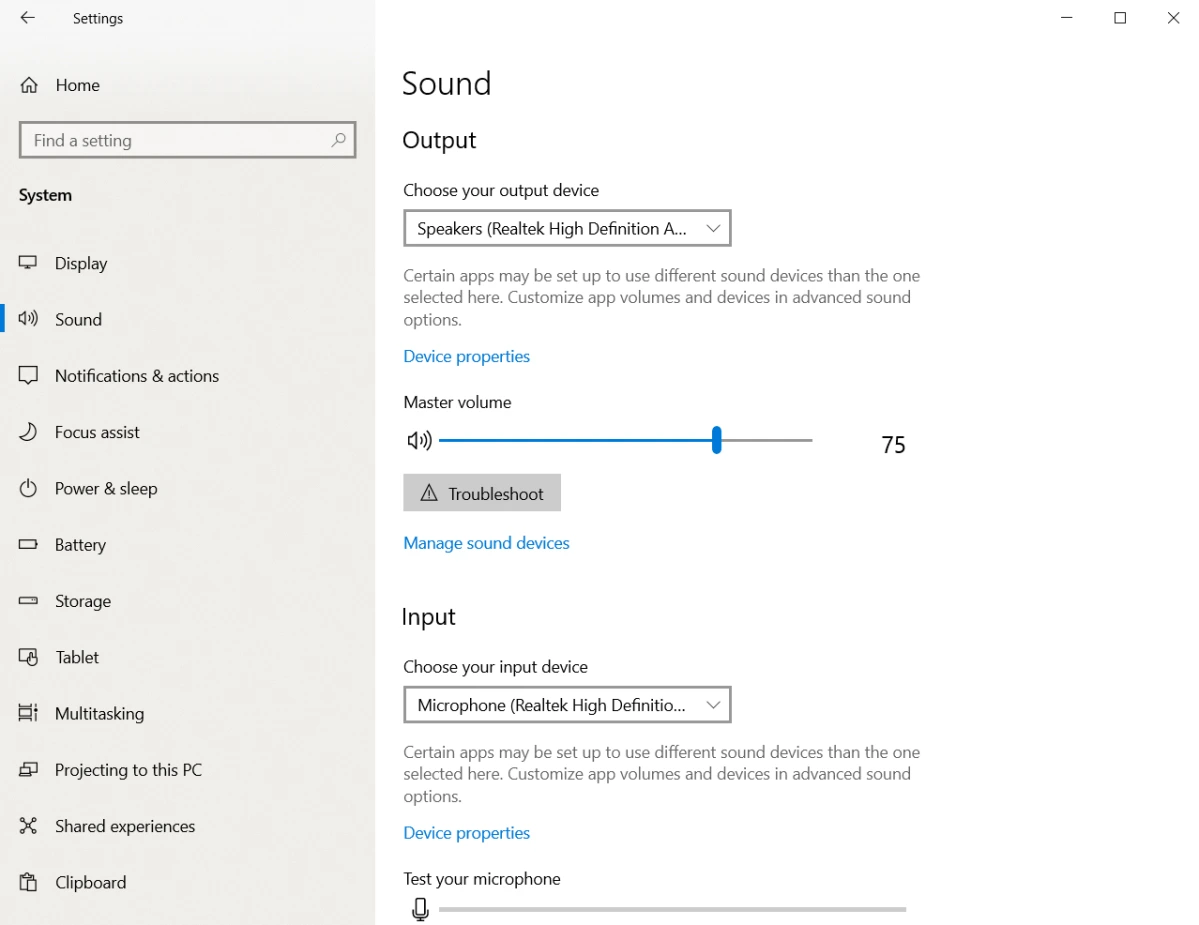
- In the Settings window, click on System.
-
Select Multitasking:
- In the left sidebar, click on Multitasking.
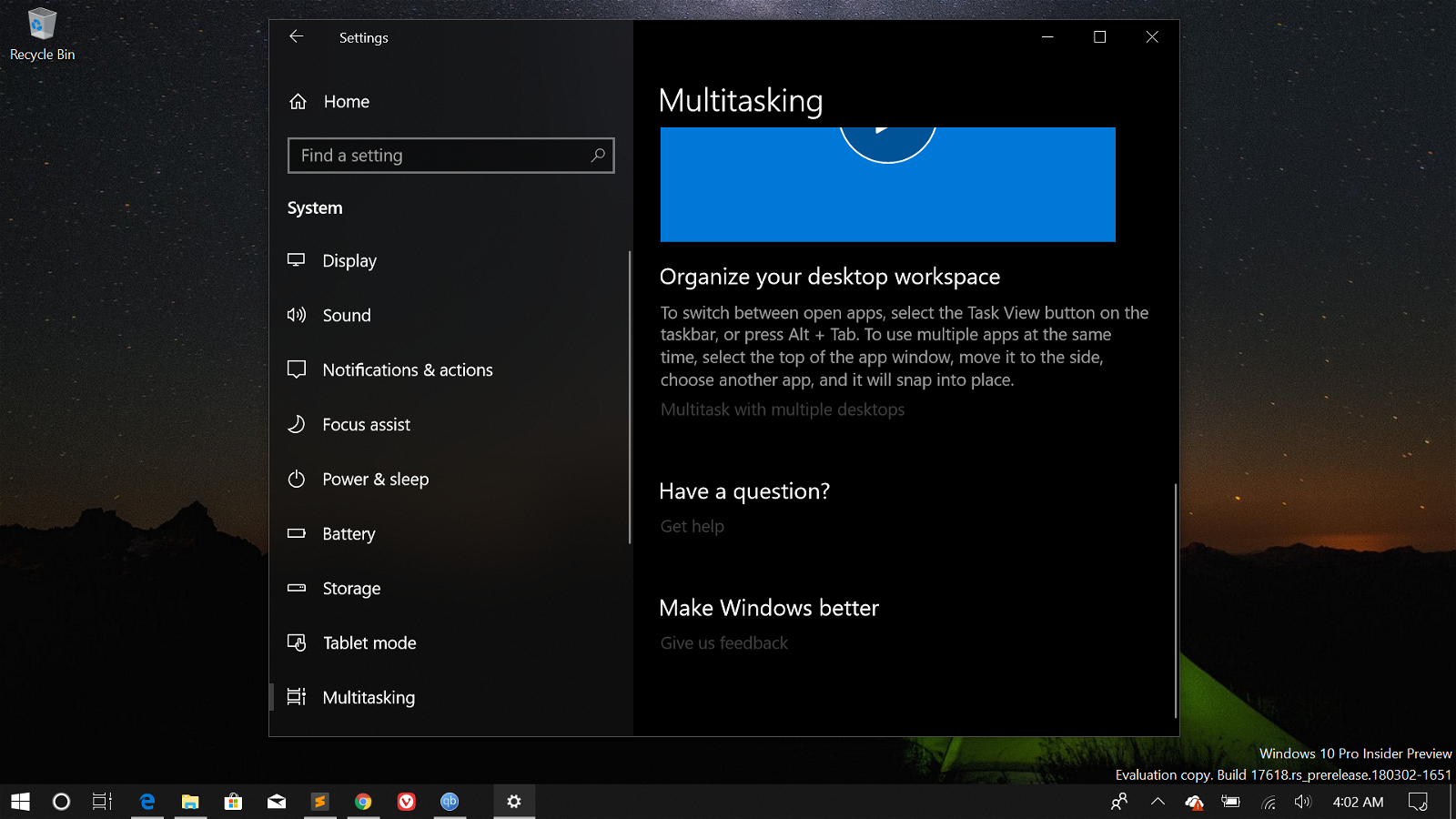
- In the left sidebar, click on Multitasking.
-
Adjust Alt+Tab Settings:
- Under the “Alt + Tab” section, you’ll find a dropdown menu labeled “Pressing Alt + Tab shows…“
- Click the dropdown menu and select “Open windows only“.
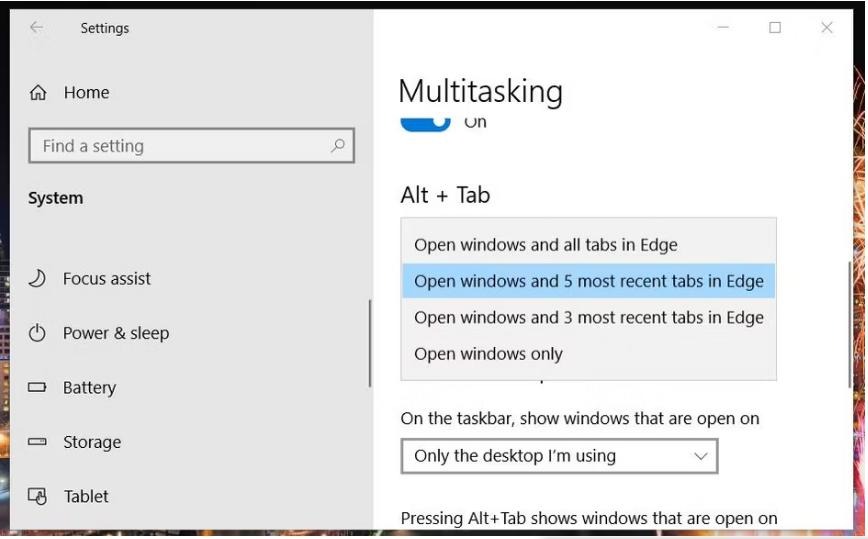
Alternative Method (Registry Edit)
If you prefer a more technical approach or the Settings option is unavailable, you can modify the registry:
Warning: Modifying the registry incorrectly can cause serious problems. Proceed with caution and back up your registry before making any changes.
-
Open Registry Editor:
- Press Windows key + R to open the Run dialog.
- Type “regedit” and press Enter.
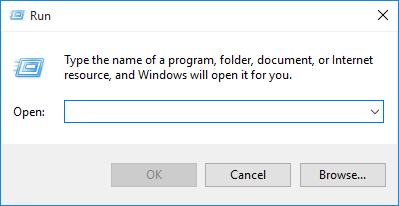
-
Navigate to the Key:
- Go to the following registry key:
HKEY_CURRENT_USER\Software\Microsoft\Windows\CurrentVersion\Explorer
- Go to the following registry key:
-
Create or Modify the Value:
- If the value “AltTabSettings” doesn’t exist, right-click on the Explorer key, select New > DWORD (32-bit) Value, and name it “AltTabSettings.”
- Double-click the “AltTabSettings” value and set its data to 1 to disable tabs in Alt+Tab.
-
Restart Explorer:
- Right-click the Start button and select Task Manager.
- Find Windows Explorer in the list, right-click it, and select Restart.
Conclusion
By disabling tabs in the Alt+Tab view, you can declutter your workspace and focus on the task at hand. Whether you prefer the simplicity of the Settings menu or the control of the registry editor, you now have the tools to customize your Alt+Tab experience and boost your productivity.
Read also
> How to Turn Off Notifications on Windows 10
> 5 Tips to Make a Better-Converting Landing Page
> 3 Security Apps You Didn’t Know You Needed