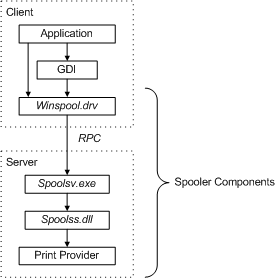Resolved: Print Spooler Keeps Crashing on Windows 10
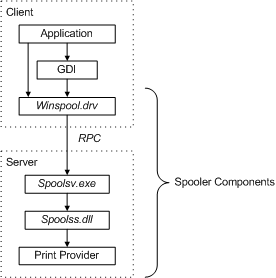
The Print Spooler service is essential for managing print jobs in Windows 10. When it malfunctions and keeps stopping, it can be incredibly frustrating. This guide will walk you through several proven solutions to resolve this issue and get your printer working again.
Understanding the Print Spooler
The Print Spooler is a background service responsible for managing all print jobs. It acts as a queue, storing print data temporarily before sending it to the printer. When the Print Spooler malfunctions, it can lead to errors like “Print Spooler Keeps Stopping.”
Common Causes
- Corrupted printer drivers
- Conflicting print jobs
- Outdated Windows updates
- Malware or virus infections
- Issues with the Print Spooler service itself
Troubleshooting Steps
-
Restart the Print Spooler Service:
- Press
Win + R, typeservices.msc, and press Enter. - Locate the “Print Spooler” service, right-click it, and select “Restart.”
- Press
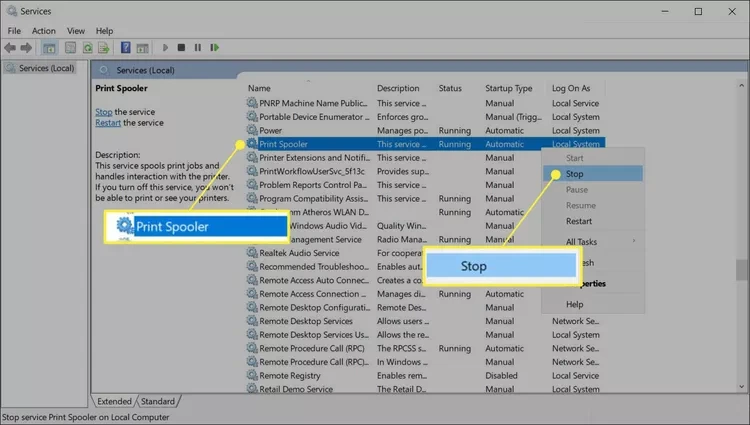
-
Clear the Printer Queue:
- Open the “Settings” app and go to “Devices” > “Printers & scanners.”
- Select your printer and click “Open queue.”
- Cancel all pending print jobs.
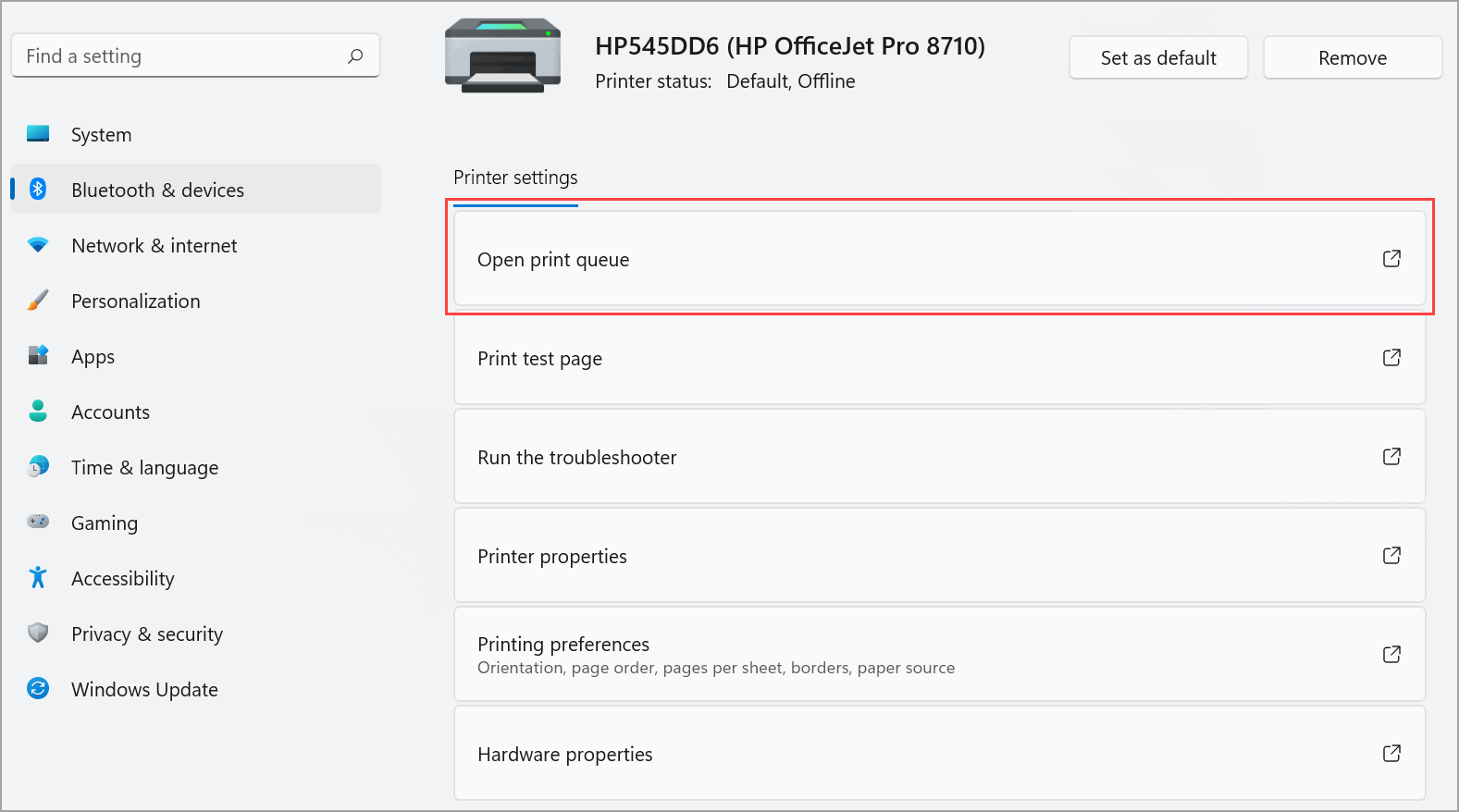
-
Update Printer Drivers:
- Right-click the Start button and select “Device Manager.”
- Expand “Print queues,” right-click your printer, and select “Update driver.”
- Follow the prompts to update the driver.
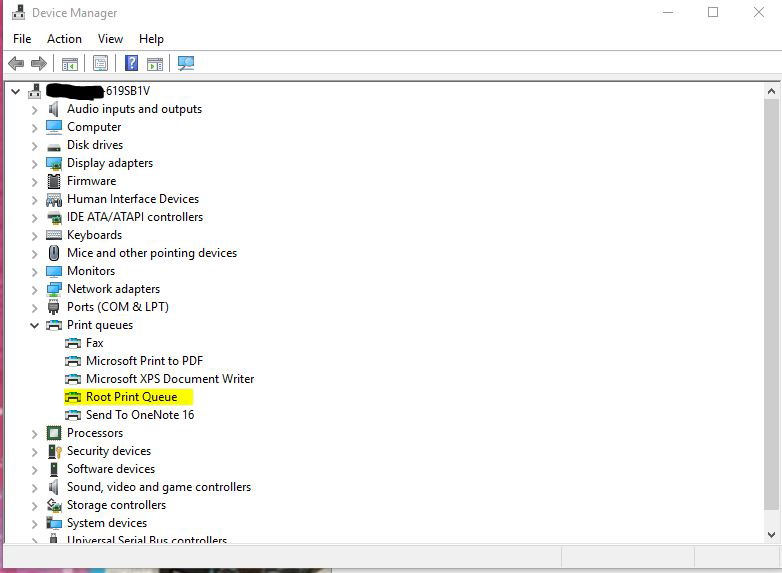
-
Run the Printer Troubleshooter:
- Open the “Settings” app and go to “Update & Security” > “Troubleshoot.”
- Click “Additional troubleshooters” and select “Printer.”
- Run the troubleshooter and follow the instructions.
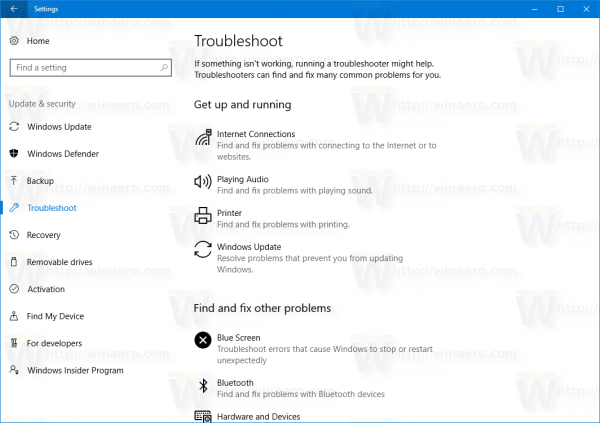
-
Clear the Spooler Folder:
- Press
Win + R, typespool, and press Enter. - Open the “PRINTERS” folder and delete all files inside.
- Press
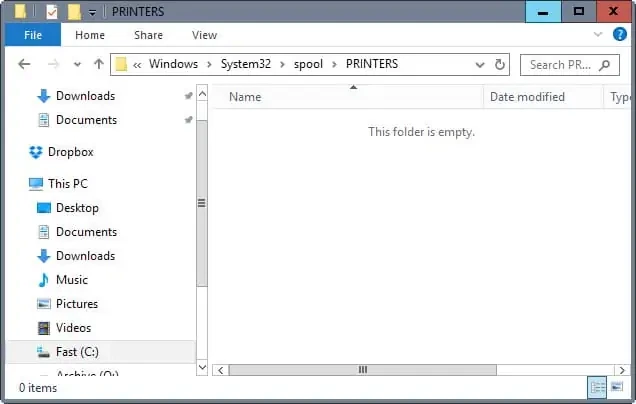
-
Check for Windows Updates:
- Open the “Settings” app and go to “Update & Security” > “Windows Update.”
- Check for updates and install any available updates.
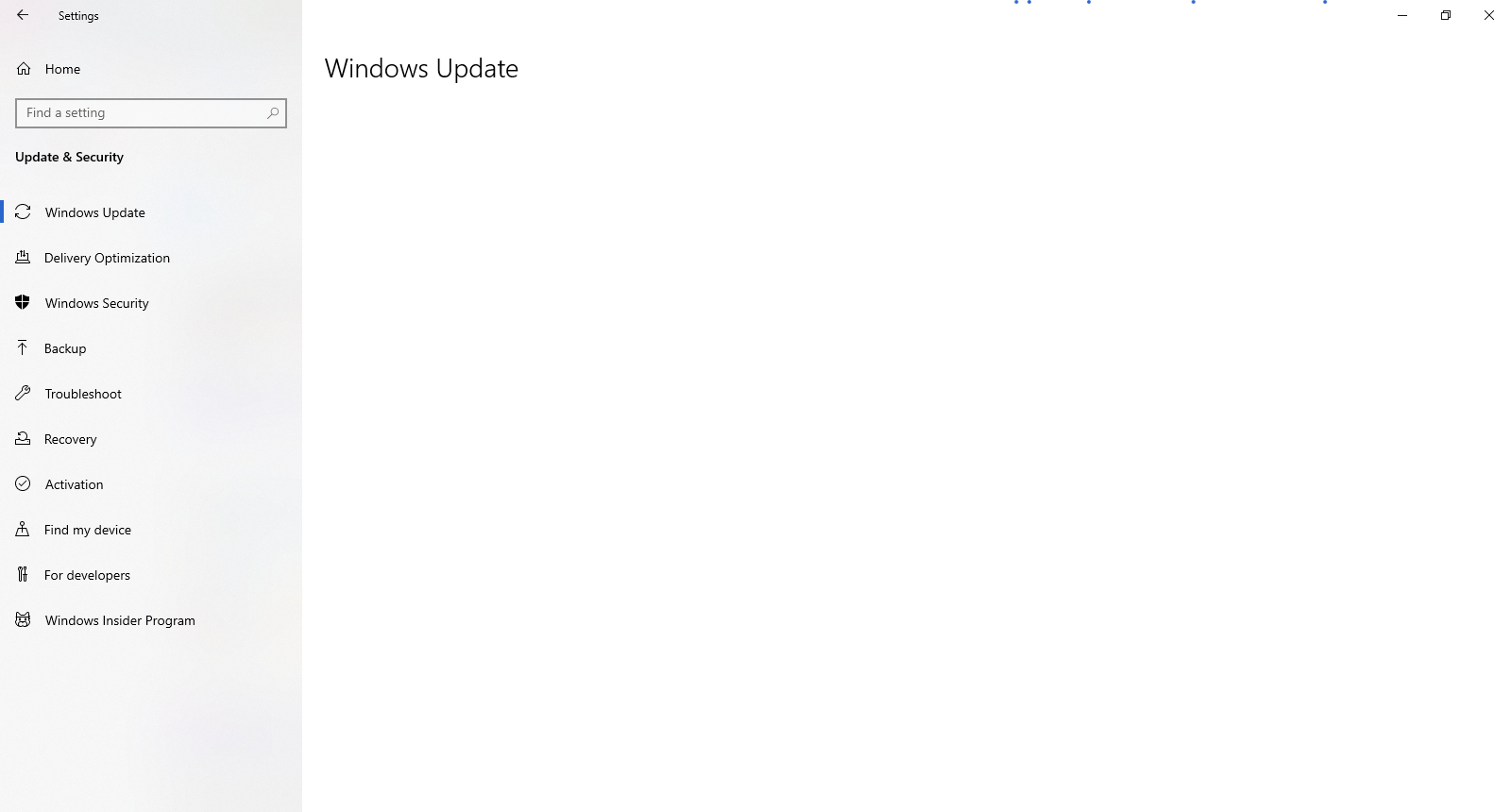
-
Scan for Malware:
- Run a full system scan using your antivirus software to check for any malware or virus infections that might be affecting the Print Spooler.
Advanced Solutions (If the Problem Persists):
- Reinstall the Printer: Uninstall your printer completely, then reinstall it using the latest drivers from the manufacturer’s website.
- Check Dependencies: In the “Services” window, right-click “Print Spooler,” select “Properties,” and go to the “Dependencies” tab. Ensure all dependent services are running.
- Reset the Print Spooler: Open an elevated Command Prompt (run as administrator) and execute the following commands:
net stop spoolerdel %systemroot%\System32\spool\printers\* /Qnet start spooler
Prevention Tips:
- Keep your printer drivers updated.
- Regularly clear the print queue.
- Install Windows updates promptly.
- Use reliable antivirus software and keep it updated.
By following these troubleshooting steps, you can resolve the “Print Spooler Keeps Stopping” error and get your printer back up and running smoothly in Windows 10.
> How to Recover an Unsaved Word Document
> How to Make a Table of Contents in Microsoft Word
> 7 Steps to Become More Productive While Working From Home
> How to Avoid Software Scams
> How to Manage Your Finances With Microsoft Excel