Enhancing Your Gaming Performance on Windows 11
Windows 11 offers a host of features and optimizations designed to enhance your gaming experience. By tweaking settings, updating drivers, and utilizing built-in tools, you can unlock the full potential of your gaming rig. Let’s dive into the essential steps to optimize Windows 11 for gaming:
1. Update Graphics Drivers
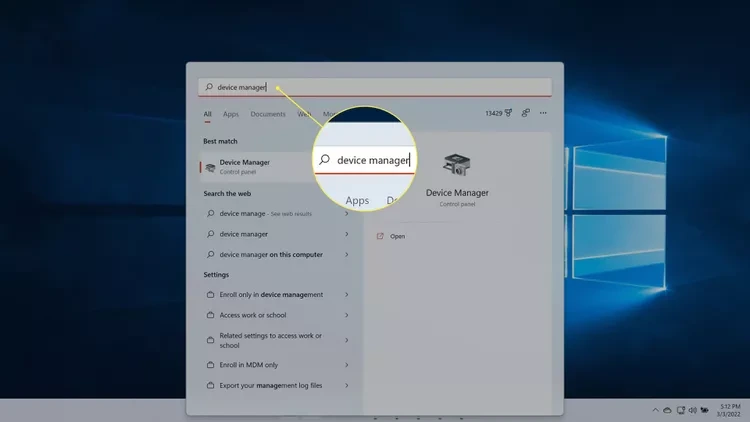
Ensure your graphics card drivers are up-to-date. Outdated drivers can lead to performance issues and compatibility problems. Visit the website of your graphics card manufacturer (NVIDIA, AMD, or Intel) and download the latest drivers for your specific model.
2. Enable Game Mode
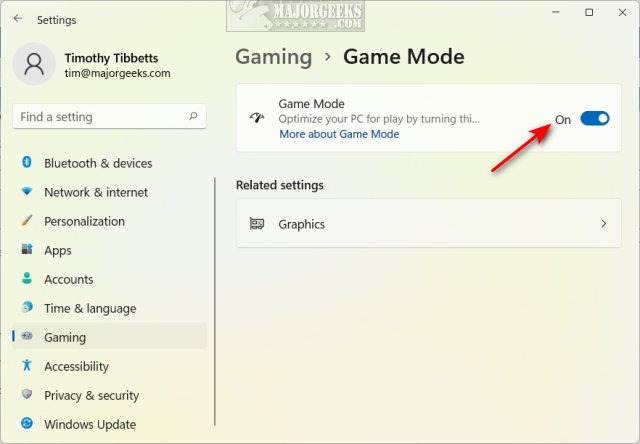
Windows 11’s Game Mode prioritizes gaming processes and allocates system resources accordingly. To enable it:
- Open Settings (Windows key + I).
- Click on Gaming.
- Toggle Game Mode to On.
3. Adjust Power Settings
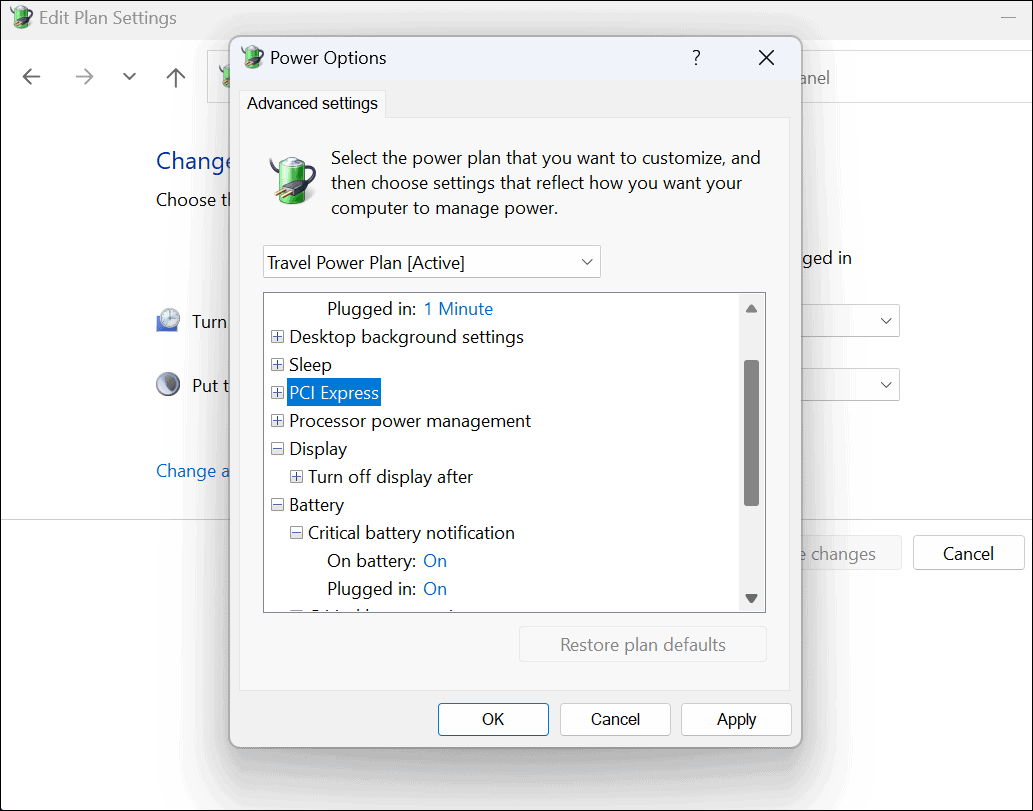
Choose the “High Performance” power plan to ensure your system is running at its full potential. This plan prioritizes performance over energy savings.
- Open Settings.
- Click on System.
- Select Power & sleep.
- Click on Additional power settings.
- Choose the High performance power plan.
4. Optimize Visual Effects

Disable unnecessary visual effects to free up system resources and improve performance.
- Right-click on This PC and select Properties.
- Click on Advanced system settings.
- Under the Advanced tab, click on Settings under Performance.
- Select Adjust for best performance or manually disable individual effects.
5. Disable Background Apps

Prevent unnecessary apps from running in the background and consuming resources.
- Open Settings.
- Click on Apps.
- Select Apps & features.
- Click on an app and choose Advanced options.
- Under Background app permissions, select Never.
6. Update Windows
Keep your Windows 11 installation up-to-date. Updates often include performance improvements and bug fixes that can benefit gaming.
- Open Settings.
- Click on Update & Security.
- Click on Check for updates.
7. Use a Game Booster (Optional)
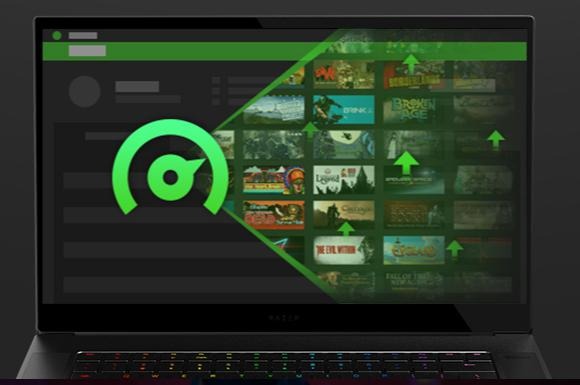
Consider using a game booster like Razer Cortex or MSI Afterburner. These tools can optimize your system settings, close unnecessary processes, and even overclock your hardware for improved performance.
8. Optimize In-Game Settings
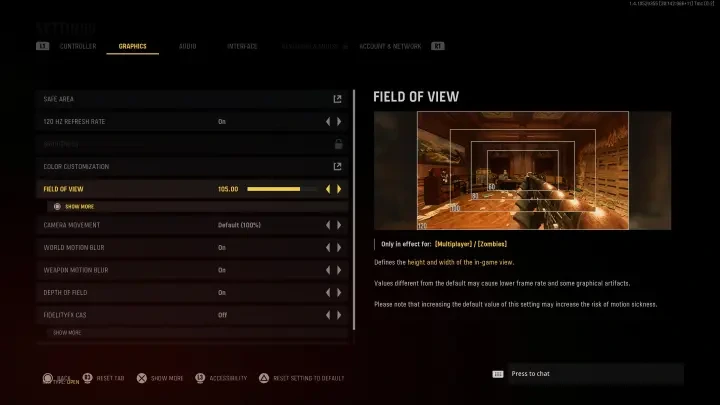
Adjust your in-game graphics settings to strike a balance between visual quality and performance. Lowering settings like resolution, texture quality, and shadows can significantly improve frame rates.
9. Defragment Your Hard Drive (HDD Only)
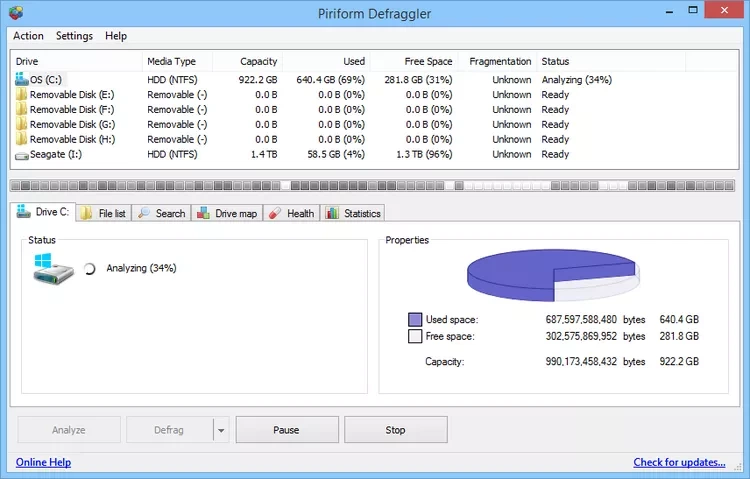
If you’re using a traditional hard disk drive (HDD), defragmenting it can improve game loading times. However, this is not necessary for solid-state drives (SSDs).
10. Monitor System Performance
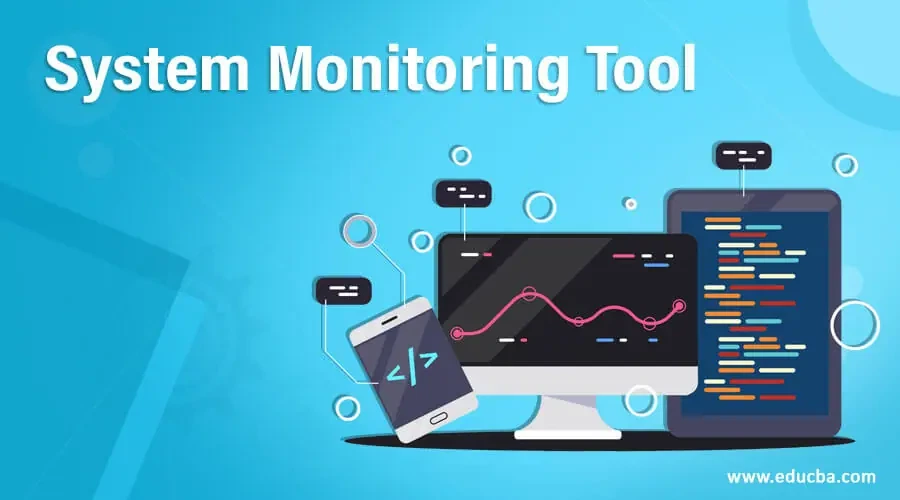
Use tools like Task Manager or third-party monitoring software to keep an eye on your system’s performance. This can help you identify bottlenecks and make further optimizations.
By following these tips, you can ensure that your Windows 11 PC is running at its best for an optimal gaming experience. Enjoy your games!
Related Articles
» How to Optimize Windows 10 for Gaming and Performance
» Fix: MSI Afterburner Not Detecting GPU on Windows 11/10
» [Guide] How To Update Intel Drivers in Windows 11

