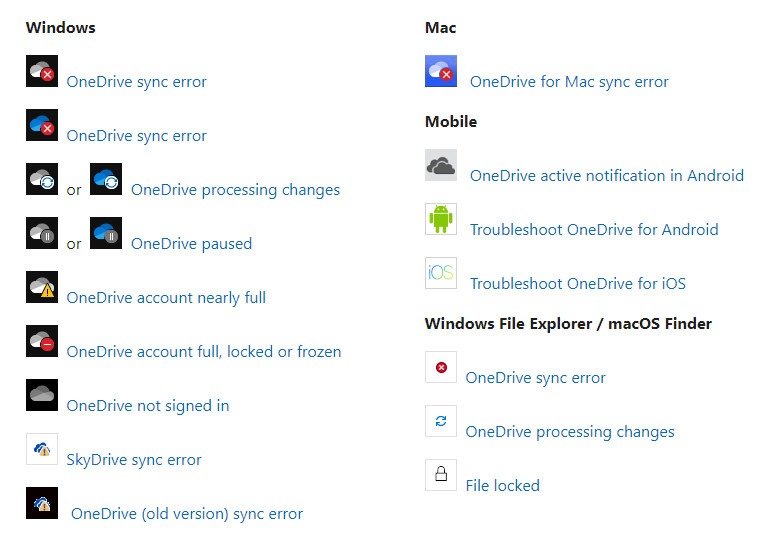How to Fix and Unfreeze OneDrive – 2024

OneDrive is a convenient cloud storage solution, but it can sometimes freeze or become unresponsive. This can be frustrating, especially when you need to access your files urgently. This guide will walk you through common causes and solutions to get your OneDrive back on track.
Why Does OneDrive Freeze?
Several factors can cause OneDrive to freeze:
- Network Connectivity Issues: A poor or unstable internet connection can disrupt OneDrive’s synchronization process, causing it to freeze.
- Large File Transfers: If you’re uploading or downloading large files, OneDrive might temporarily freeze while processing them.
- Software Conflicts: Conflicts with other applications or antivirus software can interfere with OneDrive’s operation.
- Outdated OneDrive App: An outdated version of the OneDrive app can contain bugs that lead to freezing.
- Corrupted Files: Corrupted files in your OneDrive folder can cause synchronization issues and freezing.
How to Unfreeze OneDrive
Here are several troubleshooting steps you can try:
-
Check Your Internet Connection: Ensure you have a stable internet connection. Try restarting your router or connecting to a different network.
-
Pause and Resume Syncing: Right-click the OneDrive icon in the system tray and select “Pause syncing.” Wait a few minutes, then select “Resume syncing.”

-
Restart OneDrive: Right-click the OneDrive icon and select “Close OneDrive.” Then, search for “OneDrive” in the Start menu and relaunch it.
-
Update OneDrive: Check for updates in the OneDrive settings. An updated version might fix the freezing issue.

-
Reset OneDrive: If the problem persists, you can reset OneDrive. This will not delete your files but might resolve underlying issues. To reset OneDrive, follow these steps:
- Press Win + R to open the Run dialog.
- Type
%localappdata%\Microsoft\OneDrive\onedrive.exe /resetand press Enter. - If OneDrive doesn’t restart automatically, search for “OneDrive” in the Start menu and launch it.
-
Check for Conflicting Software: Temporarily disable your antivirus software or other applications that might be interfering with OneDrive.
-
Repair Corrupted Files: If you suspect corrupted files, try the following:
- Right-click the OneDrive icon and select “Settings.”
- Go to the “Account” tab and click “Choose folders.”
- Uncheck the folders you suspect have corrupted files, then re-check them after a few minutes. OneDrive will attempt to re-sync the files.
Advanced Troubleshooting
If none of the above solutions work, you can try these advanced steps:
- Clear the OneDrive Cache:
- Press Win + R to open the Run dialog.
- Type
wsreset.exeand press Enter.
- Reinstall OneDrive: Uninstall OneDrive and then reinstall it from the Microsoft website.
Conclusion
OneDrive freezing can be a nuisance, but with these troubleshooting tips, you can usually resolve the issue quickly. If you’re still experiencing problems, consider contacting Microsoft support for further assistance.
Recommended Articles
» How to Upload Folders and Files to OneDrive for Business
» How To Sync Files With OneDrive Files on Demand
» How To Use OneDrive To Upload Files and Folders