Master 100+ Google Docs Keyboard Shortcuts for Enhanced Productivity on Windows and Mac
Google Docs is a powerful online word processor that offers a wide range of features for creating and collaborating on documents. By mastering keyboard shortcuts, you can significantly boost your productivity and streamline your workflow. This guide provides a comprehensive list of essential shortcuts for both Windows and Mac users.
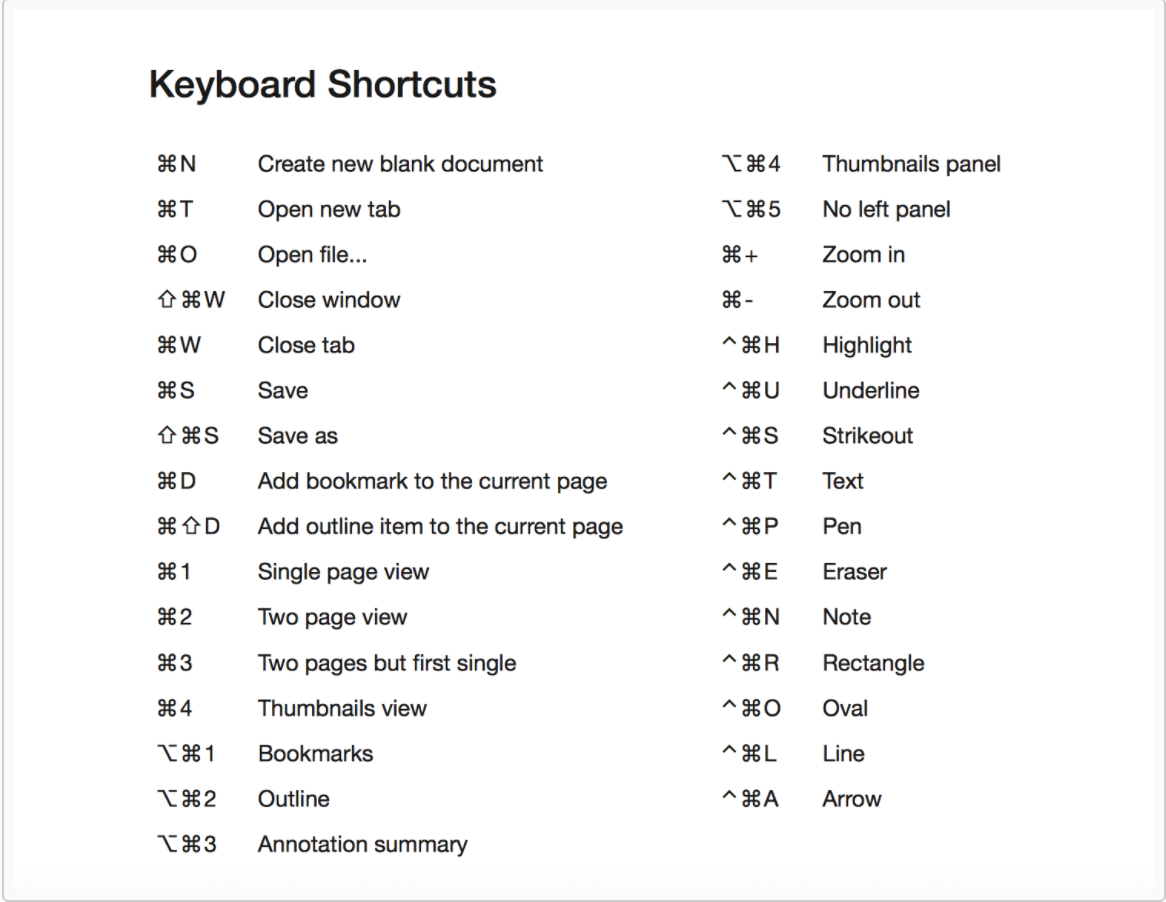
Why Use Keyboard Shortcuts?
- Increased Efficiency: Shortcuts eliminate the need to navigate through menus, saving you valuable time and effort.
- Enhanced Productivity: By performing tasks quickly and effortlessly, you can focus on your content creation.
- Improved Accessibility: Shortcuts can be beneficial for users with limited mobility or those who prefer keyboard-based navigation.
Essential Google Docs Shortcuts
The following table lists some of the most useful keyboard shortcuts for Google Docs, categorized by function:
| Function | Windows Shortcut | Mac Shortcut |
|---|---|---|
| Basic Editing | ||
| Undo/Redo | Ctrl + Z / Ctrl + Y | Cmd + Z / Cmd + Y |
| Cut/Copy/Paste | Ctrl + X / Ctrl + C / Ctrl + V | Cmd + X / Cmd + C / Cmd + V |
| Bold/Italicize/Underline | Ctrl + B / Ctrl + I / Ctrl + U | Cmd + B / Cmd + I / Cmd + U |
| Text Formatting | ||
| Bulleted/Numbered Lists | Ctrl + Shift + 8 / Ctrl + Shift + 7 | Cmd + Shift + 8 / Cmd + Shift + 7 |
| Insert Link | Ctrl + K | Cmd + K |
| Align Text Left/Center/Right | Ctrl + Shift + L / Ctrl + Shift + E / Ctrl + Shift + R | Cmd + Shift + L / Cmd + Shift + E / Cmd + Shift + R |
| Navigation | ||
| Find | Ctrl + F | Cmd + F |
| Replace | Ctrl + H | Cmd + H |
| Move between Document Views | Ctrl + Alt + Shift + Z / Ctrl + Alt + Shift + X / Ctrl + Alt + Shift + C | Cmd + Option + Shift + Z / Cmd + Option + Shift + X / Cmd + Option + Shift + C |
| Other | ||
| Save | Ctrl + S | Cmd + S |
| Word Count | Ctrl + Shift + C | Cmd + Shift + C |
| Keyboard Shortcuts List | Ctrl + / | Cmd + / |
Additional Tips
- Practice Regularly: The more you use keyboard shortcuts, the more natural they will become.
- Customize Shortcuts: Google Docs allows you to customize some shortcuts to fit your preferences.
- Use the Help Menu: If you forget a shortcut, you can always find it in the Help menu.
Conclusion
Mastering keyboard shortcuts can significantly enhance your Google Docs experience. By incorporating these shortcuts into your workflow, you can save time, boost productivity, and create documents with ease. Remember, practice makes perfect, so start using these shortcuts today and watch your efficiency soar!
Editor’s Recomended Further Reading
» How to Delete a Page in Google Docs
» How to Change Margins In Google Docs
» Google Docs vs. Microsoft Word: Which One Is Suitable for You?
» How to Share Your Google Calendar
» The Most Useful Excel Keyboard Shortcuts

