Becoming Proficient with the IF Function in Excel: Techniques and Insights
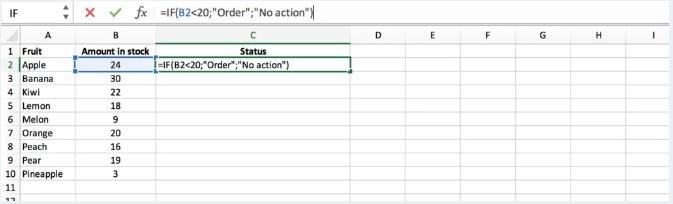
The IF function is one of the most versatile and powerful tools in Excel’s arsenal. It allows you to create conditional logic within your spreadsheets, making them more dynamic and responsive to your data. This comprehensive guide will delve into the intricacies of the IF function, offering tips, tricks, and examples to help you harness its full potential.
What is the IF Function?
At its core, the IF function is a decision-making tool. It evaluates a logical condition and returns one value if the condition is TRUE and another value if the condition is FALSE. This simple yet powerful concept can be used to automate tasks, create complex calculations, and build interactive spreadsheets.
IF Function Syntax
=IF(logical_test, value_if_true, [value_if_false])
- logical_test: The condition you want to evaluate. This can be a comparison (e.g., A1>10), a text string, or a reference to another cell containing a logical value.
- value_if_true: The value to return if the logical_test is TRUE.
- value_if_false: (Optional) The value to return if the logical_test is FALSE. If omitted, the function will return FALSE.
Basic IF Function Examples
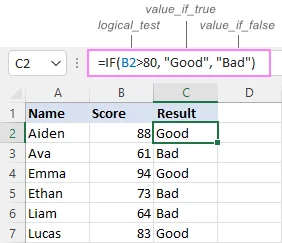
-
Example 1:
=IF(A1>100, "Over Budget", "Within Budget")This formula checks if the value in cell A1 is greater than 100. If it is, it returns “Over Budget”; otherwise, it returns “Within Budget.” -
Example 2:
=IF(B1="Yes", 1, 0)This formula checks if the value in cell B1 is “Yes.” If it is, it returns 1; otherwise, it returns 0.
Advanced IF Function Tips and Tricks
- Nested IF Functions: You can nest multiple IF functions within each other to create more complex conditions. For example:
=IF(A1>100, "High", IF(A1>50, "Medium", "Low"))

-
Logical Operators: Use logical operators like AND, OR, and NOT to combine multiple conditions. For example:
=IF(AND(A1>50, B1="Yes"), "Approved", "Denied") -
Error Handling: Use the IFERROR function to handle errors that might occur in your IF function. For example:
=IFERROR(IF(A1/B1>1, "Profit", "Loss"), "Error") -
VLOOKUP with IF: Combine the IF function with VLOOKUP to perform conditional lookups. For example:
=IF(VLOOKUP(A1, B1:C10, 2, FALSE)>1000, "High Value", "Low Value")
Best Practices for Using the IF Function
- Keep it Simple: Avoid overly complex nested IF statements. Consider using alternative functions like IFS or SWITCH for multiple conditions.
- Use Named Ranges: Assign names to ranges of cells to make your formulas easier to read and understand.
- Test Thoroughly: Always test your IF functions with different input values to ensure they are working correctly.
Conclusion
By mastering the IF function and its various applications, you can unlock a new level of flexibility and power in your Excel spreadsheets. This versatile function allows you to create dynamic calculations, automate tasks, and build interactive reports. With practice and experimentation, you’ll be able to leverage the full potential of the IF function to streamline your workflow and gain deeper insights from your data.
Related articles
» How to Limit Rows and Columns in an Excel Worksheet
» Troubleshooting “OLE Action Excel” Error in Microsoft Excel
» Ways To Alternate Row Colors in Excel [Guide/]

