5 Ways to Shrink the File Size of Your PowerPoint Presentation
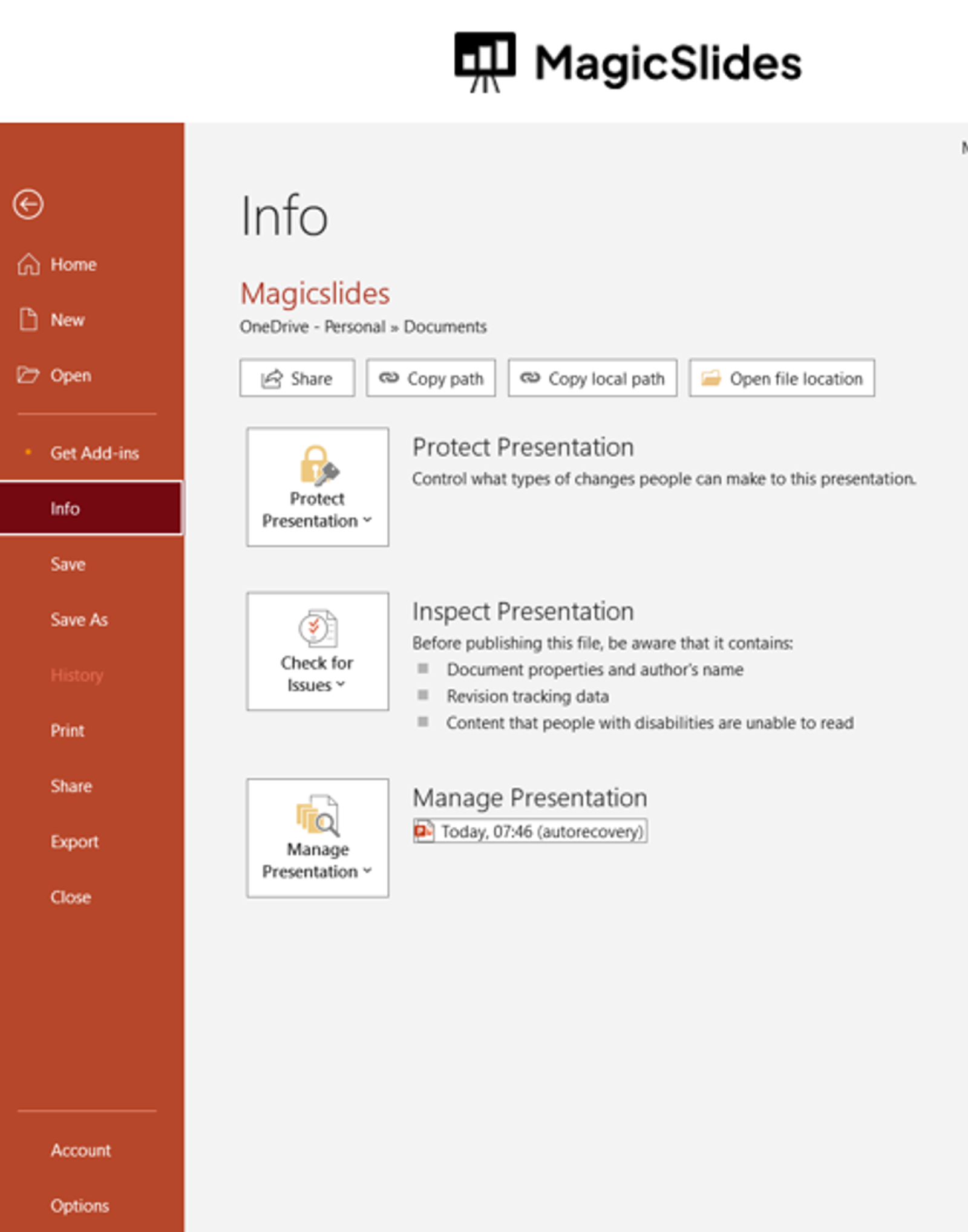
Large PowerPoint files can be a hassle to share, upload, or store. Fortunately, there are several effective methods to reduce their file size without compromising the quality of your presentation. Let’s explore five proven techniques:
1. Compress Images
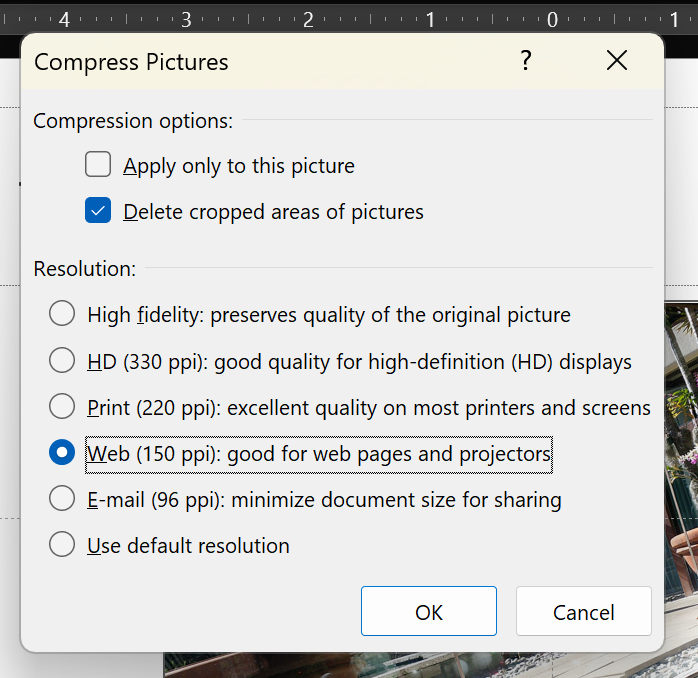
- Why: High-resolution images are often the main culprit behind bloated PowerPoint files. Compressing them can significantly reduce the overall file size.
- How:
- Select an image in your presentation.
- Go to the “Picture Format” tab.
- Click “Compress Pictures.”
- Choose the desired resolution (e.g., “Email (96 ppi)”) and compression options.
- Apply the changes to all pictures in the presentation.
2. Remove Embedded Fonts
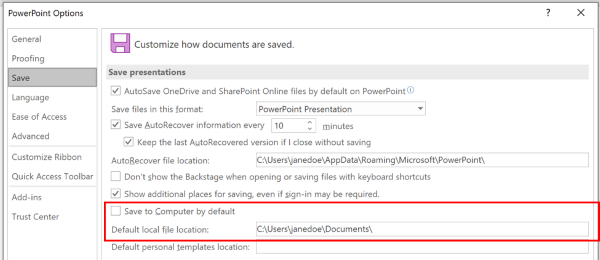
- Why: Embedded fonts can add unnecessary bulk to your file. If your presentation will be viewed on a computer with the same fonts installed, you can safely remove them.
- How:
- Go to “File” > “Options” > “Save.”
- Uncheck the “Embed fonts in the file” option.
- Save your presentation.
3. Link to External Files
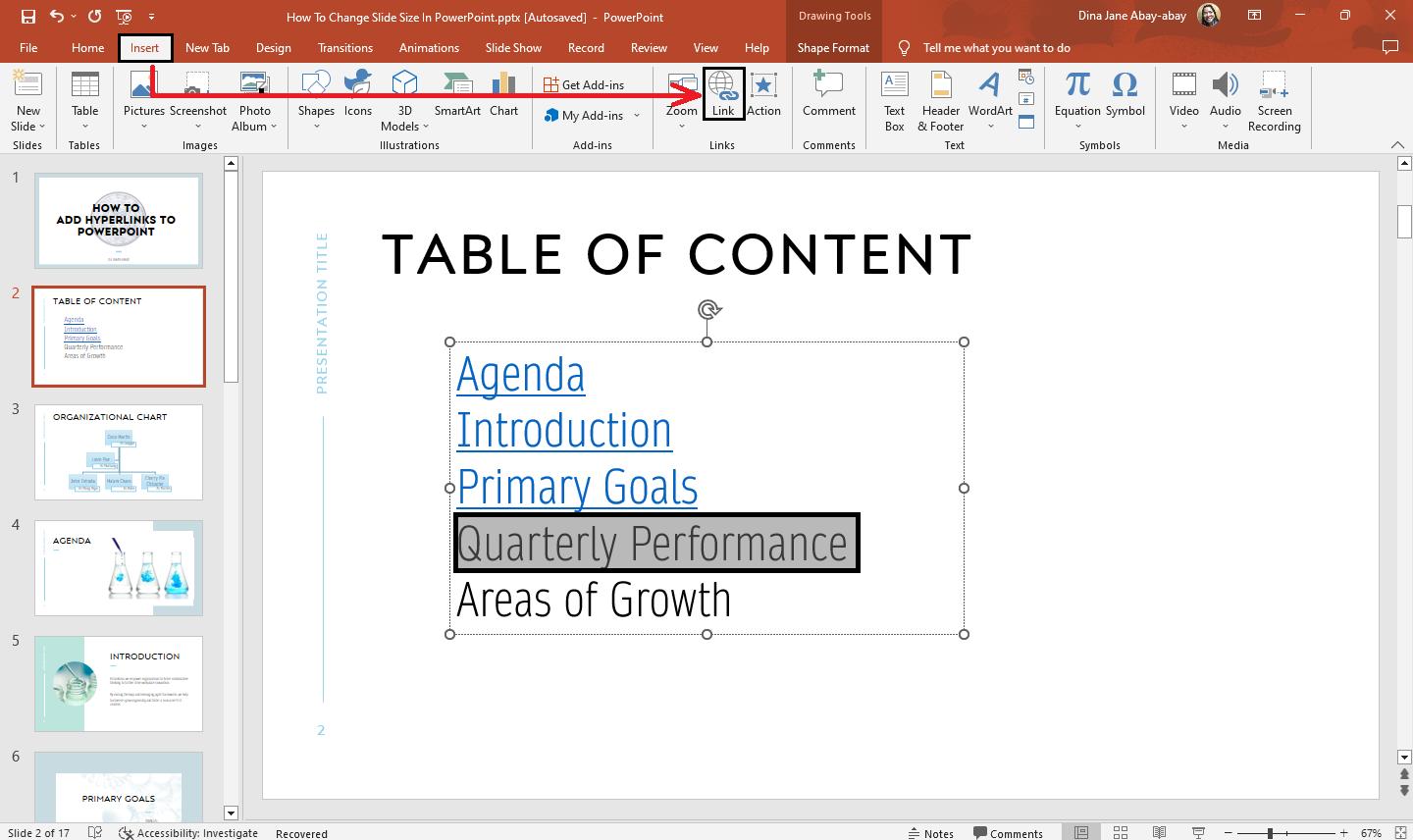
- Why: Instead of embedding large files like videos or audio clips directly into your presentation, link to them from an external source. This will significantly reduce your PowerPoint file size.
- How:
- Go to the “Insert” tab and click “Video” or “Audio.”
- Choose “Video from File” or “Audio from File.”
- Select the file you want to link to.
- Ensure the “Link to file” option is selected.
4. Convert to PPTX Format
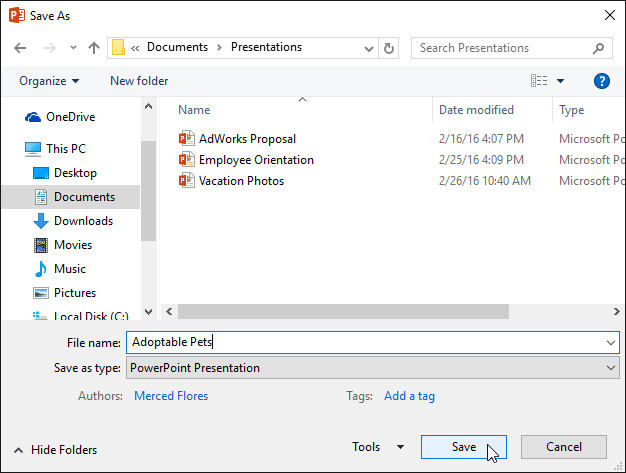
- Why: The newer PPTX format is generally more efficient than the older PPT format, resulting in smaller file sizes.
- How:
- Go to “File” > “Save As.”
- Choose “PowerPoint Presentation (*.pptx)” as the file type.
- Save your presentation.
5. Remove Unused Slides, Masters, and Layouts
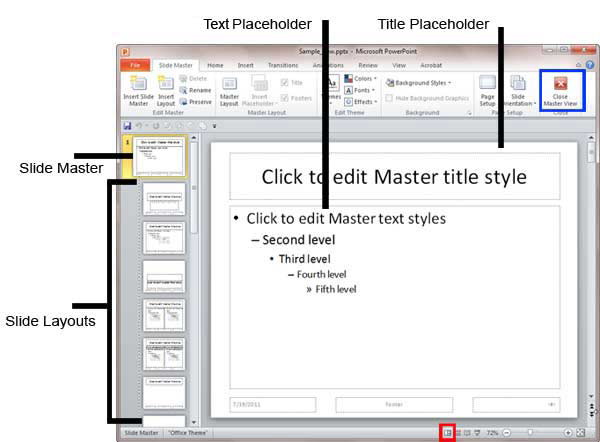
- Why: Unused slides, master slides, and layouts can take up unnecessary space in your file. Removing them can help reduce the overall file size.
- How:
- Go to “View” > “Slide Master.”
- Delete any unused master slides or layouts.
- Go to “View” > “Normal.”
- Delete any unused slides.
Additional Tips:
- Save as a PDF: If you don’t need to edit the presentation further, saving it as a PDF can significantly reduce its size.
- Use Online Compression Tools: Several online tools can compress PowerPoint files without requiring you to install any software.
- Avoid Excessive Animations and Transitions: While visually appealing, excessive animations and transitions can increase file size. Use them sparingly.
By applying these methods, you can effectively reduce the file size of your PowerPoint presentations, making them easier to share, upload, and store. Remember, a smaller file size doesn’t have to mean sacrificing quality. With a few simple steps, you can optimize your presentations for both efficiency and impact.
Keep Learning
» What Is PowerPoint Viewer? How Can I Use It? (Part 1)
» What Is PowerPoint Viewer? How Can I Use It? (Part 2)
» What Is PowerPoint Viewer? How Can I Use It? (Part 3)
» How To Use PowerPoint Design Ideas: A Complete Guide
» 7 Useful Tips to Build More Creative MS PowerPoint Templates

