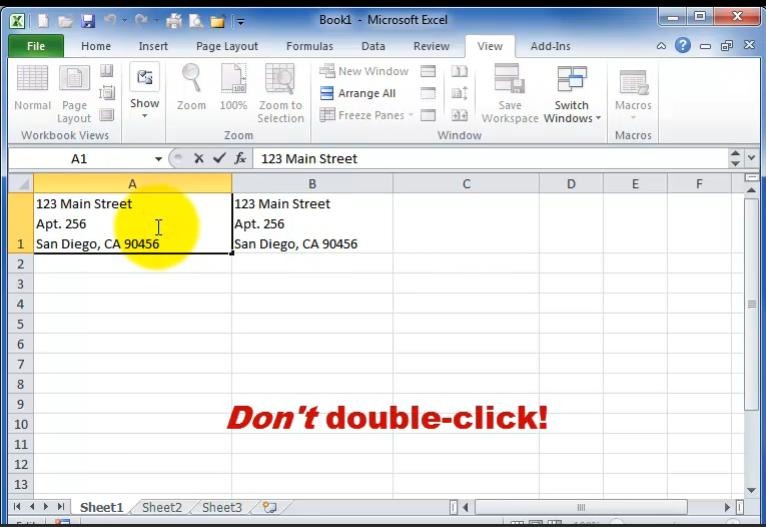Excel Tips: Learn How to Insert a Line Break Within a Single Cell

Excel is a powerful tool for organizing and analyzing data, but sometimes you need to fit more text into a single cell than it seems to allow. Adding a new line within a cell can make your data more readable, organized, and visually appealing. This guide will walk you through several simple methods to achieve this.
Why Add a New Line in an Excel Cell?
- Improved Readability: Breaking up long text into multiple lines makes it easier to read and digest.
- Better Organization: You can separate different pieces of information within a cell, such as addresses or lists.
- Visual Appeal: Multi-line text can make your spreadsheets look more polished and professional.
Method 1: Using the Keyboard Shortcut (Alt + Enter)

The quickest and easiest way to add a new line in an Excel cell is with a simple keyboard shortcut:
- Click the cell where you want to insert a new line.
- Type your text.
- Press Alt + Enter where you want to start a new line.
Method 2: Using the “Wrap Text” Feature

The Wrap Text feature automatically adjusts the height of a cell to fit multiple lines of text:
- Select the cell(s) you want to wrap text in.
- Go to the Home tab in the Excel ribbon.
- Click the “Wrap Text” button in the Alignment group.
Method 3: Using the “Format Cells” Dialog Box
The Format Cells dialog box gives you more control over text wrapping and alignment:
- Right-click the cell and select “Format Cells.”
- Go to the Alignment tab.
- Check the “Wrap text” box.
- Adjust text alignment options as desired.
Method 4: Using CHAR(10) Function (Advanced)

For more advanced users, the CHAR(10) function can be used within formulas to insert line breaks:
- In the cell, enter your text.
- Where you want a new line, insert the following formula:
&CHAR(10)& - Continue typing your text.
Example:
="This is the first line" &CHAR(10)& "This is the second line"
Tips and Considerations
- Adjust Row Height: After adding new lines, you may need to adjust the row height to fully display the text.
- Font Size: Smaller font sizes may fit more lines in a cell, but ensure the text remains readable.
- Cell Width: If your text is too wide for the cell, it may wrap automatically even without the Wrap Text feature enabled.
Conclusion
Adding new lines within a single Excel cell is a simple yet powerful technique that can greatly improve the readability and organization of your spreadsheets. Whether you prefer keyboard shortcuts, the Wrap Text feature, or advanced formulas, there’s a method that suits your needs and skill level. Experiment with these techniques to find the one that works best for you and elevate your Excel mastery!
Related articles
»How to insert page break in Excel worksheet
»Expense Record & Tracking Sheet Templates for Excel
»How to Calculate CAGR in Excel