SAAC's Team
June 18, 2024
13 Excel Tips and Tricks to Transform You into an Expert
Excel is a powerful tool that can seem daunting at first, but with a few tricks up your sleeve, you can become a spreadsheet wizard. These 13 tips and tricks will help you streamline your workflow, analyze data more efficiently, and unlock the full potential of Microsoft Excel.
1. Flash Fill: Automate Data Entry

- Why: Tired of manually entering repetitive data? Flash Fill learns patterns and automatically fills in the rest, saving you precious time.
- How: Start typing the pattern you want to replicate, and Excel will suggest the rest. Press Enter to accept.
2. Pivot Tables: Summarize and Analyze Data

- Why: Pivot Tables are a game-changer for data analysis. They allow you to summarize, sort, and filter large datasets with ease.
- How: Select your data, go to the “Insert” tab, and click “PivotTable.” Drag and drop fields to create your desired summary.
3. Conditional Formatting: Visualize Data Patterns

- Why: Conditional formatting highlights cells based on specific criteria, making it easy to spot trends and outliers.
- How: Select the cells you want to format, go to the “Home” tab, and click “Conditional Formatting.” Choose your rules and formatting options.
4. VLOOKUP: Find and Retrieve Data

- Why: VLOOKUP is a powerful function that searches for a value in one column and returns a corresponding value from another column.
- How: Use the formula
=VLOOKUP(lookup_value, table_array, col_index_num, [range_lookup]).
5. INDEX-MATCH: A Flexible Alternative to VLOOKUP

- Why: INDEX-MATCH offers more flexibility than VLOOKUP, allowing you to search in any direction and return multiple values.
- How: Use the formula
=INDEX(return_array, MATCH(lookup_value, lookup_array, [match_type])).
6. Keyboard Shortcuts: Speed Up Your Workflow
- Why: Keyboard shortcuts can save you a ton of time and make you a more efficient Excel user.
- How: Learn and use common shortcuts like Ctrl+C (copy), Ctrl+V (paste), Ctrl+Z (undo), and many more.
7. Custom Number Formats: Tailor Your Data Display
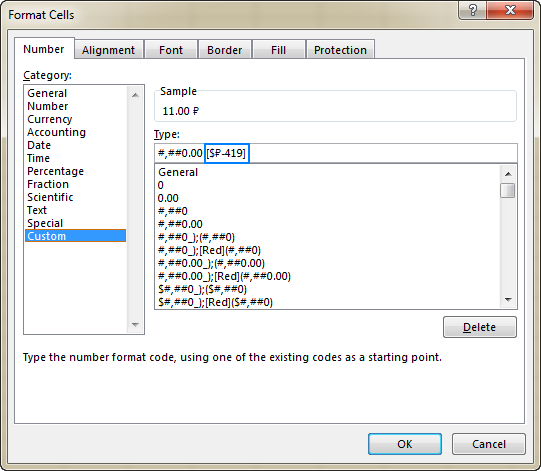
- Why: Custom number formats allow you to display numbers in a way that makes sense for your data, such as currency, percentages, or dates.
- How: Right-click on a cell, select “Format Cells,” and choose “Custom” to create your own format.
8. Data Validation: Ensure Data Accuracy

- Why: Data validation restricts the type of data that can be entered into a cell, preventing errors and ensuring data integrity.
- How: Select the cells you want to validate, go to the “Data” tab, and click “Data Validation.” Choose your validation criteria.
9. Remove Duplicates: Clean Up Your Data

- Why: Duplicate data can skew your analysis. Removing duplicates ensures you’re working with accurate information.
- How: Select your data, go to the “Data” tab, and click “Remove Duplicates.”
10. Text to Columns: Split Data into Separate Cells

- Why: Text to Columns splits data from one cell into multiple cells based on a delimiter, such as a comma or space.
- How: Select the cell with the data you want to split, go to the “Data” tab, and click “Text to Columns.”
11. Freeze Panes: Keep Headers Visible

- Why: Freezing panes keeps your headers visible as you scroll through a large dataset, making it easier to navigate.
- How: Select the row below your headers, go to the “View” tab, and click “Freeze Panes.”
12. Goal Seek: Find the Input for a Desired Output

- Why: Goal Seek helps you find the input value needed to achieve a specific target output.
- How: Go to the “Data” tab, click “What-If Analysis,” and select “Goal Seek.”
13. Macros: Automate Repetitive Tasks
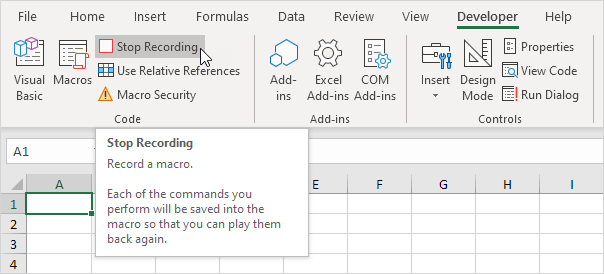
- Why: Macros record a series of actions, allowing you to automate repetitive tasks with a single click.
- How: Go to the “View” tab, click “Macros,” and select “Record Macro.” Perform the actions you want to automate, then stop recording.
By mastering these Excel tips and tricks, you’ll be well on your way to becoming a spreadsheet pro. Remember, practice makes perfect, so don’t be afraid to experiment and explore the many features Excel has to offer.
You May Also Like:
> How to Reference Another Sheet in Excel
> How to Create Excel Header Row
> Top 51 Excel Templates to Boost Your Productivity
Subscribe
Login
0 Comments
Oldest

