Critical Excel Shortcuts for Productive Work
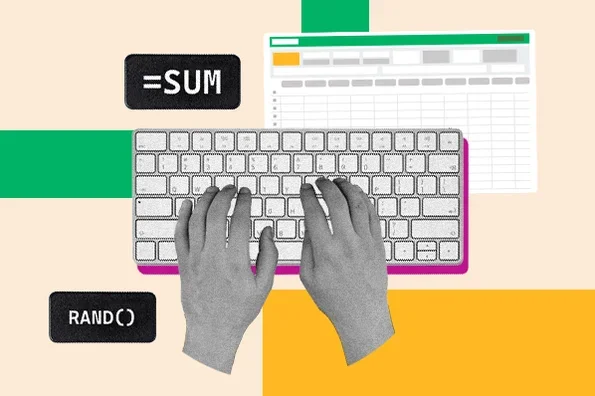
Excel is a powerful tool for data analysis and manipulation. Mastering keyboard shortcuts can significantly boost your productivity and streamline your workflow. This comprehensive guide will introduce you to essential shortcuts that will help you navigate, edit, and format your spreadsheets with ease.
Why Use Keyboard Shortcuts in Excel?
- Increased Efficiency: Shortcuts eliminate the need to navigate through menus and toolbars, saving you valuable time.
- Improved Productivity: Perform tasks faster and with greater accuracy.
- Reduced Strain: Minimize repetitive mouse movements, reducing the risk of strain injuries.
- Professionalism: Impress your colleagues with your Excel proficiency.
Essential Excel Keyboard Shortcuts
Navigation
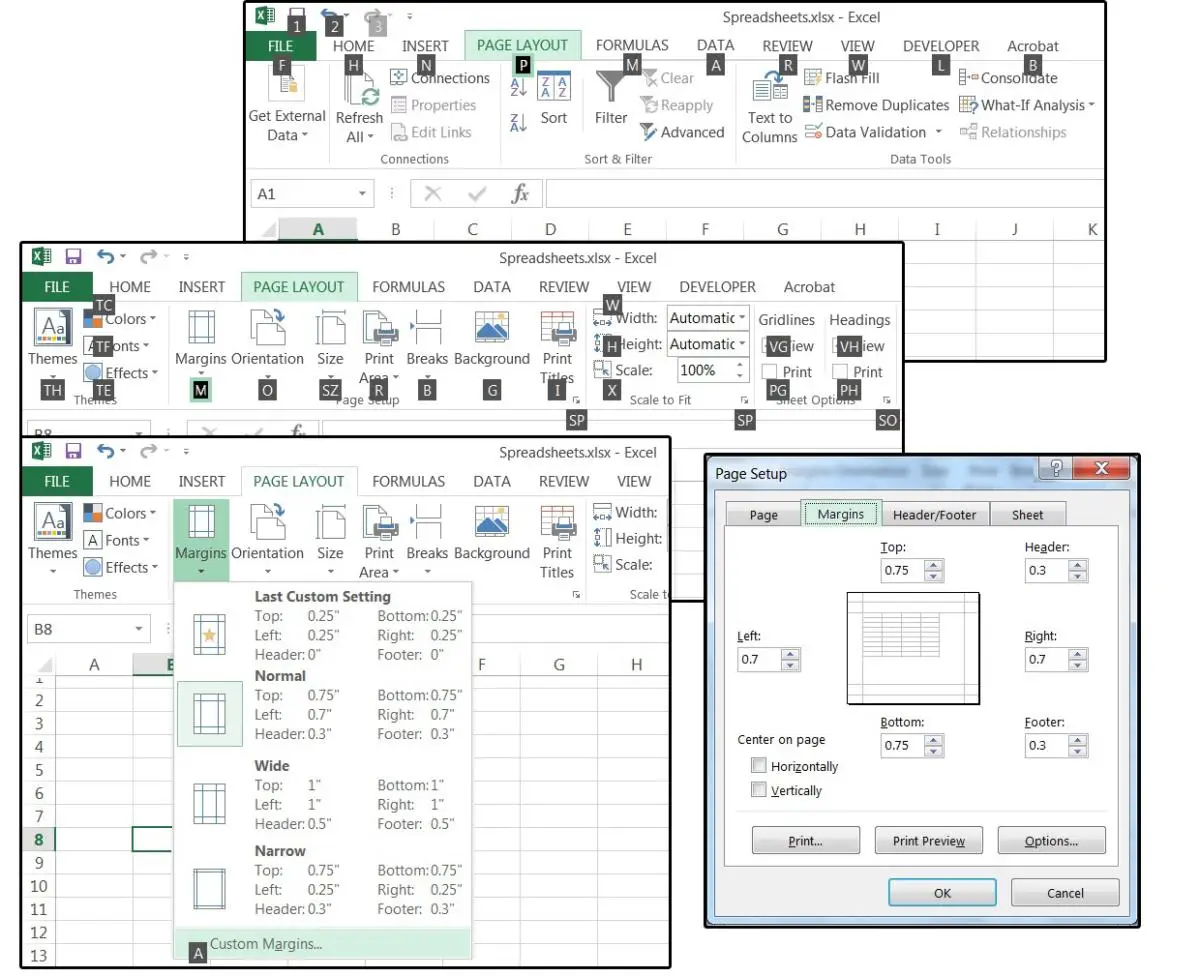
- Move between cells: Arrow keys
- Move to the beginning/end of a row: Home/End
- Move to the beginning/end of a column: Ctrl+Home/Ctrl+End
- Move to the next/previous worksheet: Ctrl+Page Down/Ctrl+Page Up
- Go to a specific cell: Ctrl+G (or F5)
Editing
- Enter edit mode: F2
- Copy: Ctrl+C
- Paste: Ctrl+V
- Cut: Ctrl+X
- Undo: Ctrl+Z
- Redo: Ctrl+Y
- Delete cell contents: Delete
- Insert a new row: Ctrl+Shift++ (plus sign)
- Insert a new column: Ctrl+Shift++ (plus sign)
- Delete a row: Ctrl+- (minus sign)
- Delete a column: Ctrl+- (minus sign)
Formatting
- Bold: Ctrl+B
- Italic: Ctrl+I
- Underline: Ctrl+U
- Apply general number format: Ctrl+Shift+~
- Apply currency format: Ctrl+Shift+$
- Apply percentage format: Ctrl+Shift+%
- Apply date format: Ctrl+Shift+#
Formulas and Functions
- AutoSum: Alt+=
- Insert a function: Shift+F3
- Toggle absolute/relative references: F4
- Calculate all worksheets in a workbook: Ctrl+Alt+F9
- Calculate the active worksheet: Shift+F9
Other Useful Shortcuts
- Save: Ctrl+S
- Open: Ctrl+O
- Print: Ctrl+P
- New workbook: Ctrl+N
- Close workbook: Ctrl+W
- Find: Ctrl+F
- Replace: Ctrl+H
- Select all: Ctrl+A
- Go to the “Name Box”: Ctrl+G
Tips for Mastering Excel Keyboard Shortcuts
- Practice Regularly: The more you use shortcuts, the more natural they will become.
- Start with the Basics: Focus on learning the most commonly used shortcuts first.
- Create a Cheat Sheet: Keep a list of your favorite shortcuts handy for quick reference.
- Customize Shortcuts: Excel allows you to customize keyboard shortcuts to fit your preferences.
Conclusion
By incorporating these essential Excel keyboard shortcuts into your daily workflow, you can significantly boost your productivity and efficiency. With practice, you’ll find yourself navigating, editing, and formatting your spreadsheets with lightning speed. So, start using these shortcuts today and unlock the full potential of Excel!
Related articles
» 100+ Best Google Doc Keyboard Shortcuts for Windows and Mac Productivity
» The Most Useful Excel Keyboard Shortcuts
» Controller vs Mouse and Keyboard: Which Is Better?
