Optimize Your Processes with Excel Macros

Excel macros are powerful tools that can automate repetitive tasks, saving you valuable time and effort. By recording a sequence of actions, you can create a macro that performs those actions with a single click. This comprehensive guide will walk you through the process of creating and using macros in Excel, empowering you to streamline your workflow and boost productivity.
What are Excel Macros?
Macros are essentially miniature programs written in Visual Basic for Applications (VBA) that automate tasks within Excel. They can be as simple as formatting a cell or as complex as generating a multi-page report. By recording your actions and converting them into VBA code, you can create macros that perform those actions instantly with a single click or keyboard shortcut.
Why Use Excel Macros?
- Automation: Automate repetitive tasks that you perform frequently, saving you time and effort.
- Efficiency: Streamline your workflow and reduce the risk of errors caused by manual data entry.
- Consistency: Ensure consistency in formatting, calculations, and other tasks across your spreadsheets.
- Customization: Tailor macros to your specific needs and preferences.
- Productivity: Free up your time to focus on more complex and strategic tasks.
How to Create an Excel Macro
- Enable the Developer Tab:
- Go to “File” > “Options” > “Customize Ribbon.”
- Under “Main Tabs,” check the “Developer” checkbox and click “OK.”
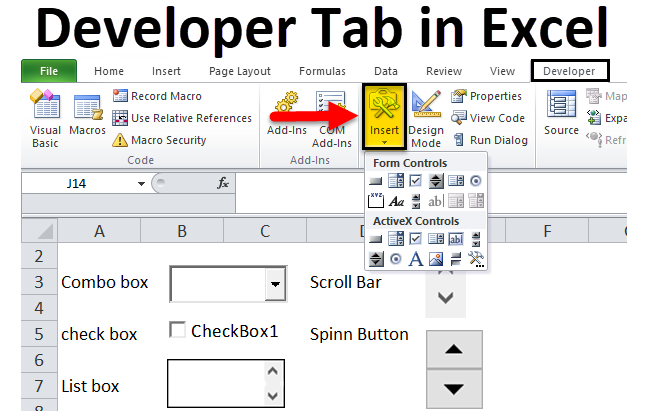
- Record a Macro:
- Go to the “Developer” tab and click “Record Macro.”
- Enter a name for your macro and assign a keyboard shortcut (optional).
- Click “OK” to start recording.
- Perform the actions you want to automate.
- Click “Stop Recording” when finished.

- Edit the Macro (Optional):
- If you’re familiar with VBA, you can edit the generated code to customize or refine your macro.
- Go to the “Developer” tab and click “Macros” to view and edit your macros.

How to Run an Excel Macro
- Button: If you assigned a button to your macro, simply click the button to run it.
- Keyboard Shortcut: If you assigned a keyboard shortcut, press the shortcut keys to run the macro.
- Macros Dialog Box: Go to the “Developer” tab and click “Macros.” Select your macro and click “Run.”
Examples of Excel Macros
- Formatting: Apply a specific format to a range of cells.
- Calculations: Perform complex calculations automatically.
- Data Import/Export: Import data from external sources or export data to a specific format.
- Report Generation: Create customized reports with a single click.
- Data Cleaning: Remove duplicates, correct errors, or fill in missing values.
Tips for Creating Effective Macros
- Plan Ahead: Clearly define the steps you want to automate before recording your macro.
- Keep it Simple: Start with simple macros and gradually build up to more complex ones.
- Use Relative References: This allows your macro to work on different ranges of cells.
- Add Comments: Document your code with comments to make it easier to understand and modify later.
- Test Thoroughly: Test your macro on different datasets to ensure it works as expected.
Conclusion
By leveraging the power of Excel macros, you can automate repetitive tasks, streamline your workflow, and boost your productivity. Whether you’re a beginner or an advanced user, macros can be a valuable asset in your Excel toolkit. Start exploring the possibilities today and discover how macros can transform the way you work with spreadsheets.
Related articles
» How to Limit Rows and Columns in an Excel Worksheet
» Troubleshooting “OLE Action Excel” Error in Microsoft Excel
» Ways To Alternate Row Colors in Excel [Guide]

