Becoming an Expert in Excel Data Validation: Techniques and Insights
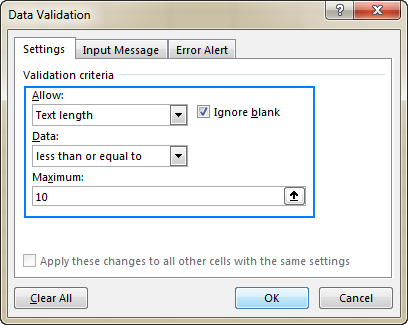
Data validation is a powerful feature in Excel that allows you to control the type of data that can be entered into a cell. This ensures data accuracy, consistency, and integrity, which are crucial for reliable analysis and decision-making. This comprehensive guide will walk you through the ins and outs of data validation, providing tips and tricks to elevate your spreadsheet skills.
Why Data Validation is Essential
- Error Prevention: Prevent invalid or incorrect data from being entered, saving you time and effort in cleaning up errors later.
- Data Integrity: Maintain the accuracy and consistency of your data, ensuring reliable results in calculations and analysis.
- User Guidance: Provide clear instructions and feedback to users on acceptable data input.
- Improved Workflow: Streamline data entry and reduce the need for manual error checking.
Types of Data Validation in Excel
- Whole Number: Restrict input to whole numbers (integers).
- Decimal: Allow decimal numbers within a specified range.
- List: Create a dropdown list of valid choices.
- Date: Limit input to valid dates within a specified range.
- Time: Restrict input to valid times.
- Text Length: Set a maximum or minimum number of characters for text input.
- Custom: Create custom validation rules using formulas.
How to Apply Data Validation in Excel
-
Select the Cells: Highlight the cells you want to apply data validation to.
-
Go to Data Validation: Click on the “Data” tab in the ribbon, then click “Data Validation.”

-
Set Validation Criteria: In the “Data Validation” dialog box, choose the type of validation you want to apply and set the appropriate criteria (e.g., minimum and maximum values, list of items).
-
Input Message (Optional): You can add an input message that appears when a user selects a cell, providing instructions or guidance.
-
Error Alert (Optional): You can also add an error alert that appears if a user enters invalid data, explaining the error and offering suggestions for correction.

Tips and Tricks for Data Validation
- Use Named Ranges: Create named ranges for your data validation lists to make your formulas more readable and easier to manage.
- Dynamic Lists: Use formulas to create dynamic lists that automatically update based on other data in your spreadsheet.
- Conditional Validation: Apply different validation rules based on the value of another cell.
- Custom Formulas: Use custom formulas to create complex validation rules that can’t be achieved with the built-in options.
- Data Validation Across Worksheets: Apply data validation to multiple worksheets at once.
Conclusion
By mastering data validation in Excel, you can ensure the accuracy, consistency, and integrity of your data. This powerful feature can save you time, reduce errors, and improve the overall quality of your spreadsheets. With the tips and tricks outlined in this guide, you can take your Excel skills to the next level and become a data validation expert.
Related articles
» How to Limit Rows and Columns in an Excel Worksheet
» Troubleshooting “OLE Action Excel” Error in Microsoft Excel
» Ways To Alternate Row Colors in Excel [Guide]

