Download YouTube Captions: Save as Text and Video
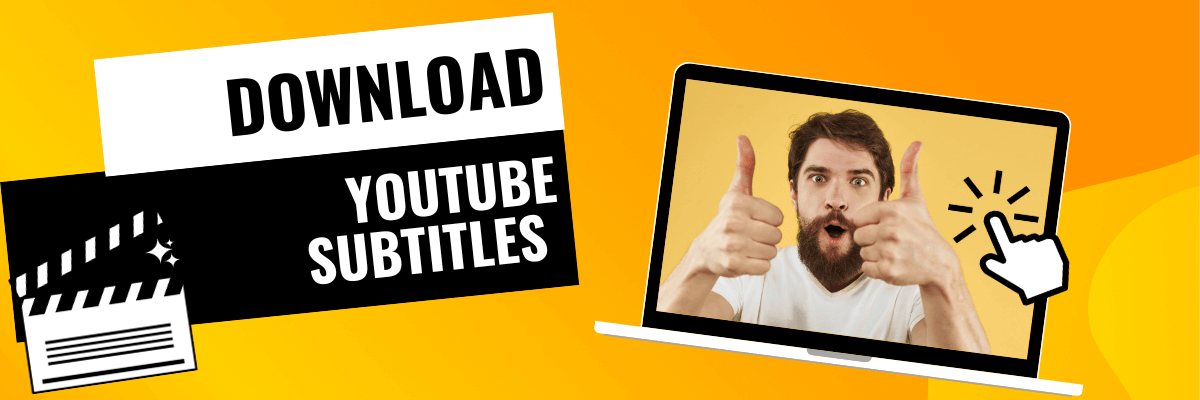
YouTube subtitles or closed captions are invaluable for accessibility, language learning, and content repurposing. Whether you need a text transcript for reference or want to embed subtitles in your video editing project, this guide will show you how to download YouTube subtitles in various formats.
Why Download YouTube Subtitles?
Before we dive into the methods, let’s explore the benefits of downloading YouTube subtitles:
- Accessibility: Subtitles make videos accessible to viewers with hearing impairments or those who prefer reading along.
- Language Learning: Subtitles aid in language learning by providing both visual and textual cues.
- Content Repurposing: You can use transcripts for blog posts, social media snippets, or other content formats.
- Offline Viewing: Downloading subtitles allows you to watch videos offline with captions.
Methods to Download YouTube Subtitles
Here are the most effective ways to download YouTube subtitles:
1. Using YouTube’s Built-in Transcript Feature
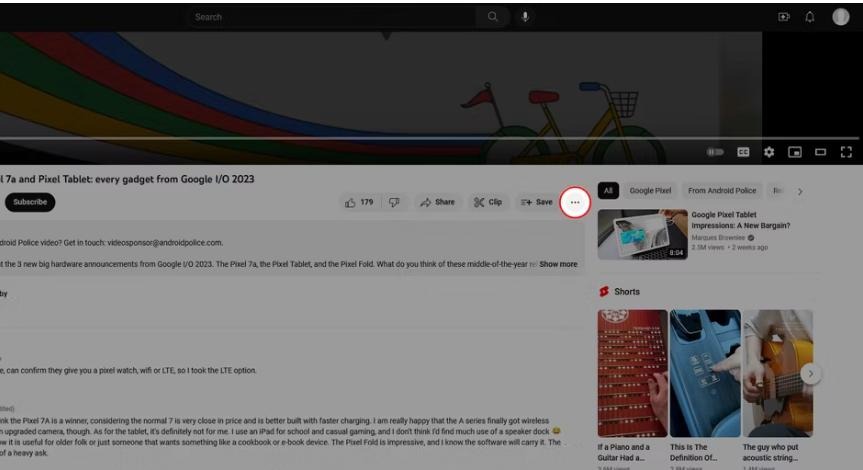
YouTube offers a built-in transcript feature for many videos:
- Open the Video: Go to the YouTube video you want to download subtitles from.
- Click the Three Dots: Click the three dots icon below the video player.
- Open Transcript: Select “Open transcript” from the menu.
- Copy and Paste: The transcript will appear on the right side. Copy and paste it into a text editor like Notepad or Word.
Note: This method only provides a plain text transcript, not a separate subtitle file.
2. Using Online Subtitle Downloaders
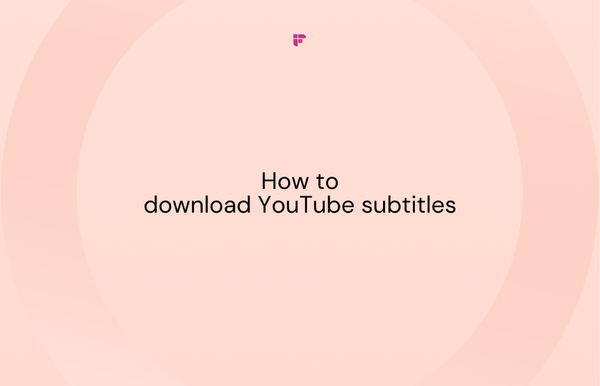
Several online tools specialize in downloading YouTube subtitles in various formats (SRT, VTT, TXT):
- Copy Video URL: Copy the URL of the YouTube video.
- Choose a Downloader: Select a reputable online subtitle downloader (e.g., DownSub, Y2Mate, SaveSubs).
- Paste URL: Paste the video URL into the downloader’s input field.
- Select Format: Choose your preferred subtitle format (SRT is widely compatible).
- Download: Click the “Download” button.
Note: Be cautious when using online downloaders, as some might contain ads or have security risks.
3. Using Browser Extensions
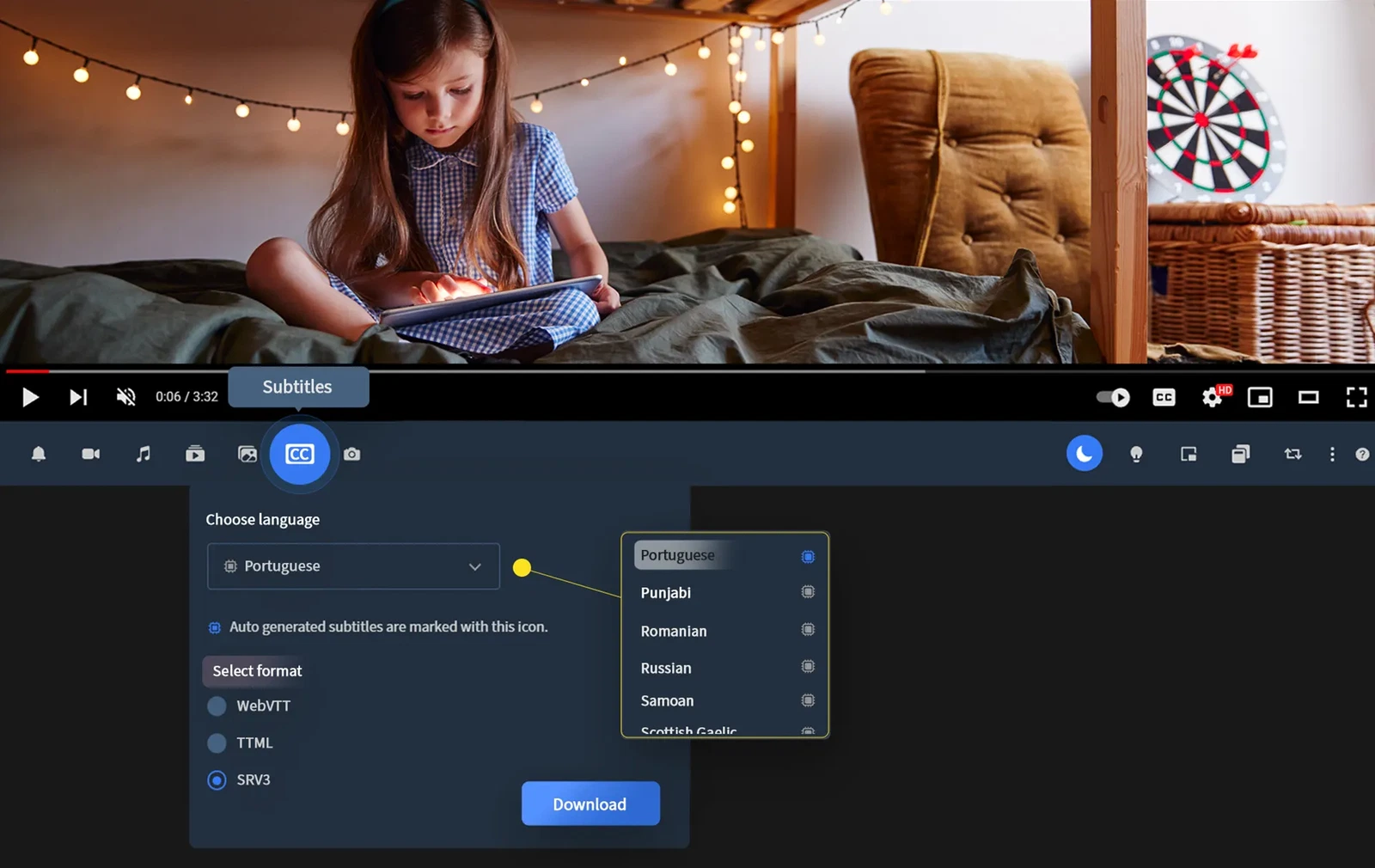
Browser extensions like “YouTube Transcript Downloader” or “DownSub” offer a convenient way to download subtitles directly from YouTube:
- Install Extension: Install the extension from your browser’s web store.
- Open Video: Go to the YouTube video.
- Download: Click the extension’s icon and select the desired subtitle format.
4. Using Video Editing Software
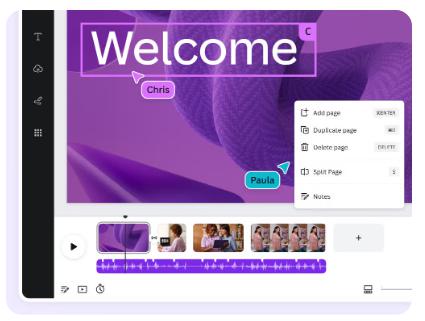
If you need to embed subtitles into a video file, use video editing software like Adobe Premiere Pro or Final Cut Pro:
- Import Video and Subtitles: Import the YouTube video and the downloaded subtitle file (SRT or VTT) into your editing software.
- Add Subtitles: Drag and drop the subtitle file onto the video timeline.
- Adjust Timing: Sync the subtitles with the video if necessary.
- Export: Export the video with embedded subtitles.
Conclusion
Downloading YouTube subtitles is a straightforward process that can enhance accessibility, language learning, and content creation. Choose the method that best suits your needs and enjoy the benefits of having subtitles readily available. Remember to respect copyright laws and only use subtitles for personal or educational purposes.
Related articles
» How To Fix “You’re Offline. Check Your Connection” on YouTube
» How To Check Your YouTube Comment History (Desktop & Mobile)
» Expert Guide: How to Convert YouTube to MP3
