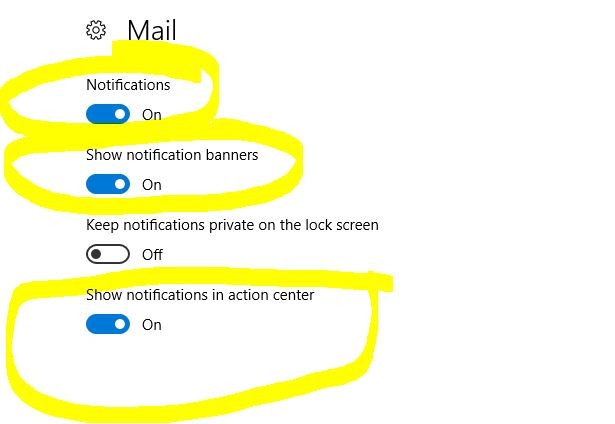How to Disable Notifications in Windows 10
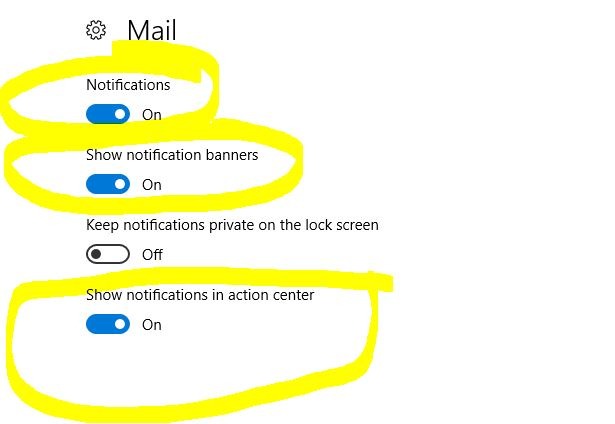
Notifications can be helpful, but they can also be distracting and interrupt your workflow. Windows 10 offers several ways to manage and disable notifications, giving you control over your digital environment. This guide will walk you through the steps to turn off notifications completely or customize them to your preferences.
Why Turn Off Notifications?
- Minimize Distractions: Constant notifications can disrupt your focus and hinder productivity.
- Reduce Interruptions: Notifications can interrupt important tasks or meetings.
- Improve Concentration: A notification-free environment can help you concentrate on your work.
- Personalize Your Experience: Tailor notifications to suit your individual needs and preferences.
How to Turn Off All Notifications
-
Open Settings:
- Click the Start button, then click the gear icon to open Settings.
- Alternatively, press the Windows key + I to open Settings directly.
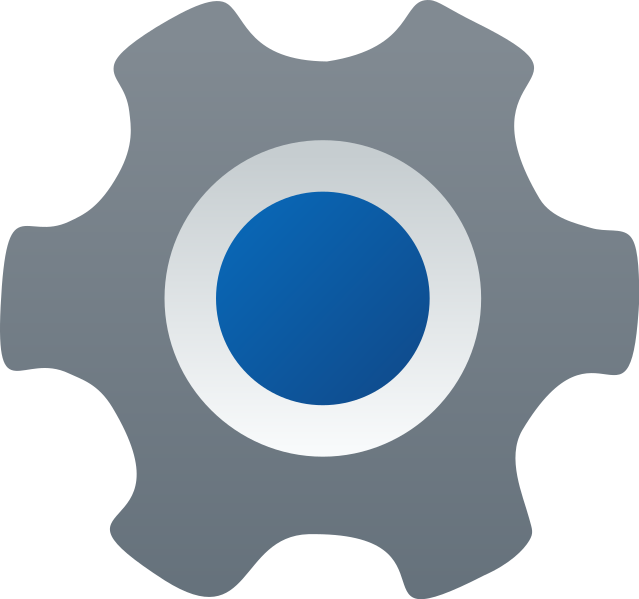
-
Go to System:
- In the Settings window, click on System.
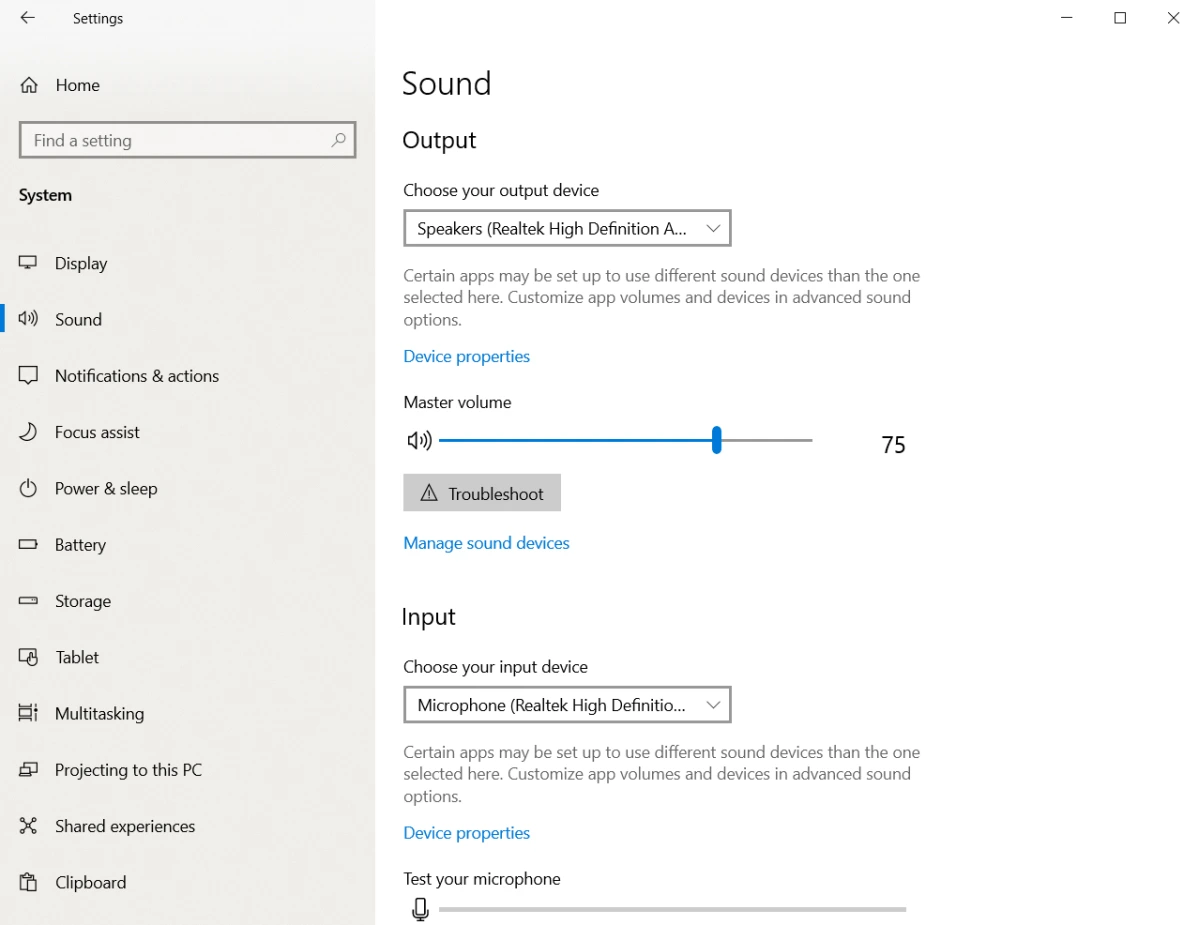
- In the Settings window, click on System.
-
Select Notifications & actions:
- In the left sidebar, click on Notifications & actions.
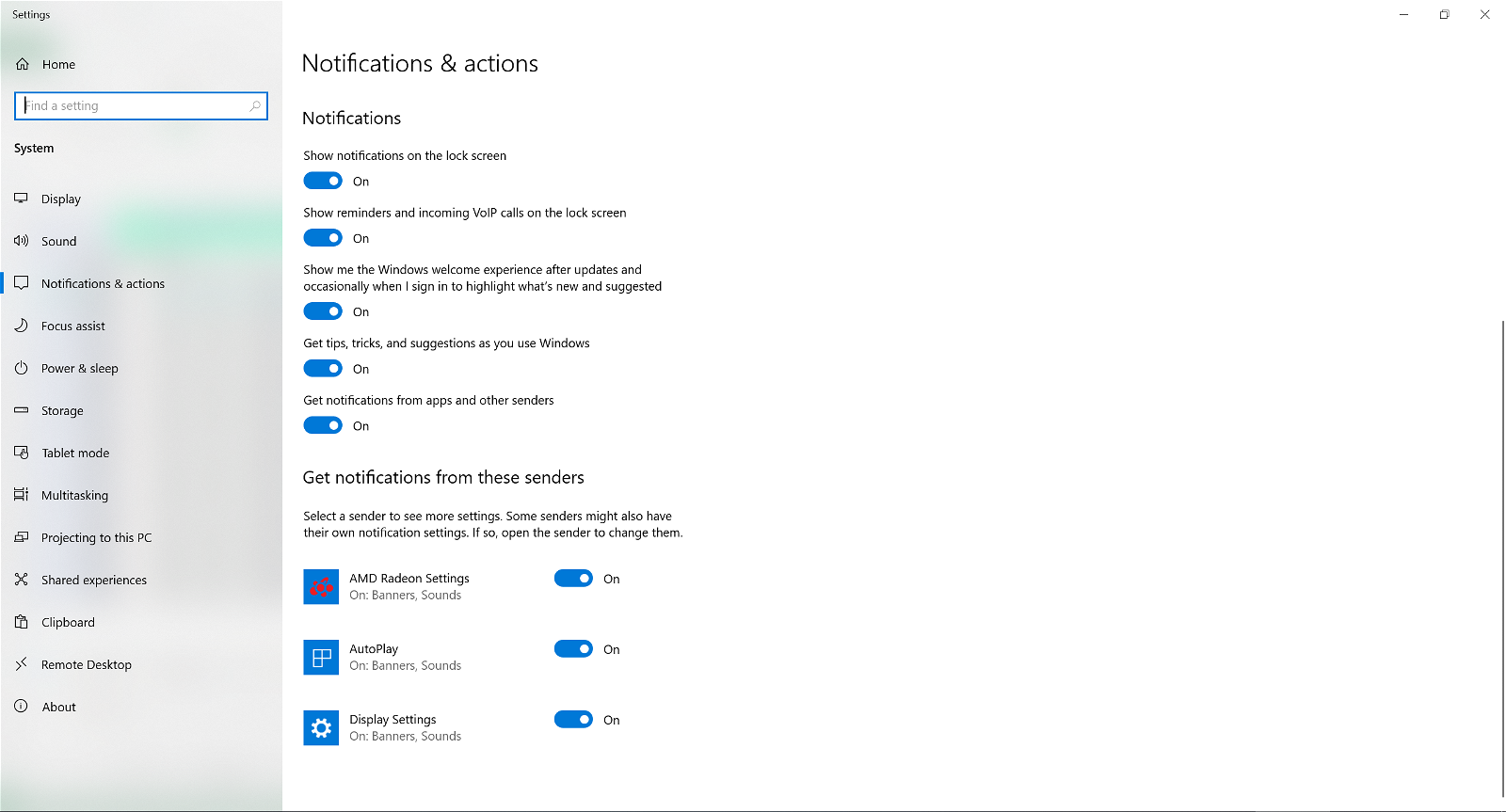
- In the left sidebar, click on Notifications & actions.
-
Disable Notifications:
- Toggle off the switch labeled “Get notifications from apps and other senders.”
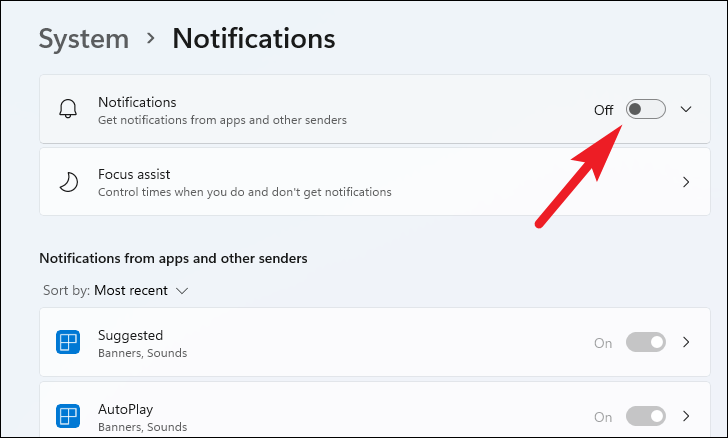
- Toggle off the switch labeled “Get notifications from apps and other senders.”
Customize Notifications for Specific Apps
If you want to receive notifications from certain apps but not others, you can customize the settings for individual apps:
- Go to Notifications & actions: Follow the steps above to access the Notifications & actions settings.
- Scroll down to “Get notifications from these senders”: This section lists all the apps that can send notifications.
- Toggle Off Notifications: Toggle off the switch next to each app you want to disable notifications for.
Use Focus Assist to Control Notifications
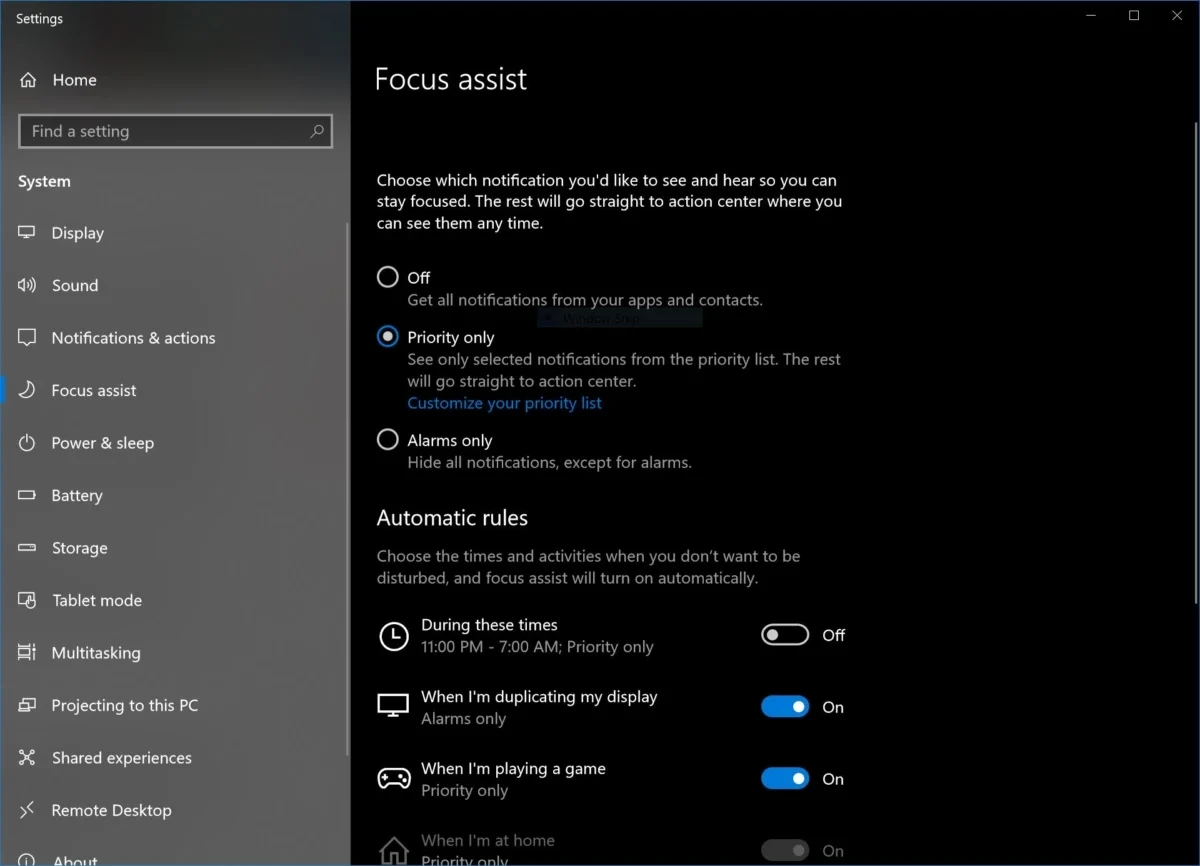
Focus Assist is a feature that allows you to silence notifications during specific times or activities.
- Open Settings > System > Focus assist.
- Choose your Focus Assist level:
- Off: Notifications are enabled.
- Priority only: Only notifications from your priority list will be displayed.
- Alarms only: All notifications are silenced except for alarms.
- Customize Automatic Rules: You can set Focus Assist to turn on automatically during certain hours, when you’re duplicating your display, or when you’re playing a game.
Additional Tips
- Quiet Hours: Set specific hours when you don’t want to receive notifications.
- Notification Banners: Disable notification banners if you find them distracting.
- Notification Sounds: Turn off notification sounds for a quieter experience.
Conclusion
By following these steps, you can tak
e control of your notifications in Windows 10 and create a more focused and productive environment. Whether you choose to disable all notifications or customize them to your preferences, you’ll be able to work without distractions and reclaim your attention.