Master the COUNTIF Function in Excel: Practical Examples and Tutorial
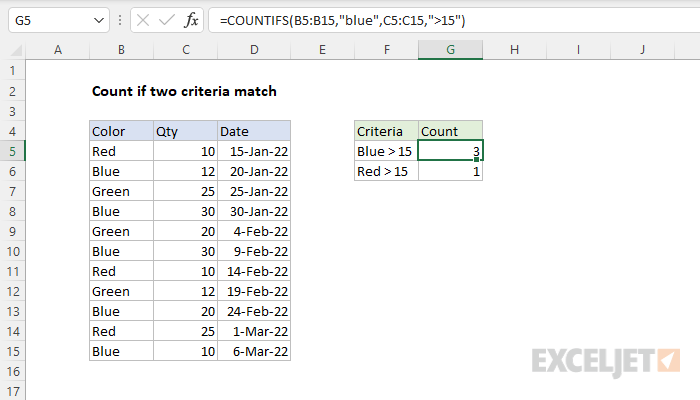
Excel’s COUNTIF function is a versatile tool that empowers you to count cells within a range that meet specific criteria. Whether you’re tallying sales figures, analyzing survey responses, or tracking inventory, COUNTIF can simplify your data analysis tasks. This comprehensive guide will walk you through the ins and outs of the COUNTIF function, providing clear explanations, practical examples, and tips to help you become a COUNTIF pro.
What is the COUNTIF Function?
The COUNTIF function is a statistical function in Excel that counts the number of cells within a specified range that match a given condition or criteria. It’s a simple yet powerful tool that can save you time and effort when dealing with large datasets.
Syntax and Arguments
The syntax of the COUNTIF function is as follows:
=COUNTIF(range, criteria)
- range: The range of cells you want to evaluate.
- criteria: The condition or criterion that cells must meet to be counted. This can be a number, text string, expression, or cell reference.
How to Use the COUNTIF Function: Step-by-Step Guide
- Select the Cell: Choose the cell where you want the result of the COUNTIF function to appear.
- Enter the Formula: Type
=COUNTIF(followed by the range and criteria arguments. - Define the Range: Select the range of cells you want to count. This can be a continuous range (e.g., A1:A10) or a non-contiguous range (e.g., A1, C3, E5).
- Specify the Criteria: Enter the criteria you want to match. This can be:
- A number (e.g., 5, >100, <50).
- A text string (e.g., “Apple,” “Yes,” “red“).
- A cell reference (e.g., B1).
- An expression (e.g., “>=”&B1, “<>”&”Apple”).
- Close the Formula: Type
)to close the formula. - Press Enter: Press Enter to calculate the result.
Practical Examples
Let’s look at some practical examples of how to use the COUNTIF function:
- Count Cells with Specific Text:
=COUNTIF(A1:A10, "Apple")counts the number of cells in A1:A10 that contain the text “Apple.”
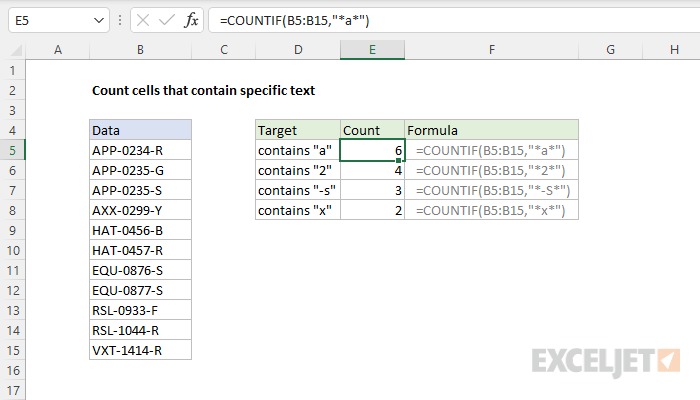
- Count Cells Greater Than a Value:
=COUNTIF(B1:B10, ">50")counts the number of cells in B1:B10 that are greater than 50. - Count Cells with a Specific Date:
=COUNTIF(C1:C10, "1/1/2023")counts the number of cells in C1:C10 that contain the date January 1, 2023. - Count Cells Not Equal to a Value:
=COUNTIF(D1:D10, "<>"&"Yes")counts the number of cells in D1:D10 that do not contain the text “Yes.”
Tips and Tricks
- Wildcards: Use wildcards (* and ?) to match partial text strings. For example,
=COUNTIF(A1:A10, "*apple*")counts cells containing “apple” anywhere in the text. - Case Sensitivity: COUNTIF is not case-sensitive. “Apple” and “apple” will be counted as the same.
- Multiple Criteria: To count cells that meet multiple criteria, use the COUNTIFS function.
Conclusion
The COUNTIF function is a valuable tool for anyone working with data in Excel. By understanding its syntax, arguments, and various applications, you can easily count cells that meet specific criteria, saving you time and effort in your data analysis tasks. With practice, you’ll be able to leverage the full potential of the COUNTIF function to gain valuable insights from your data.
Related articles
»How to insert page break in Excel worksheet
»Expense Record & Tracking Sheet Templates for Excel
»How to Calculate CAGR in Excel
