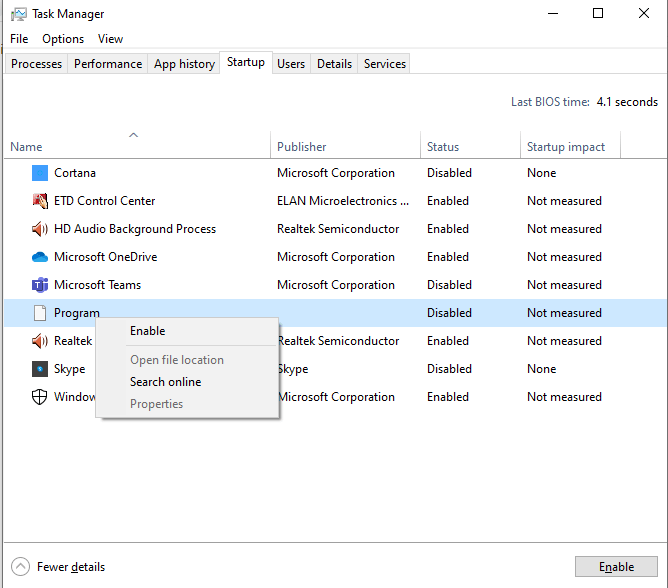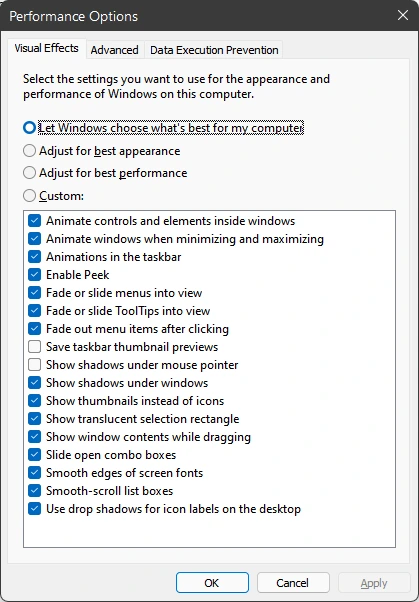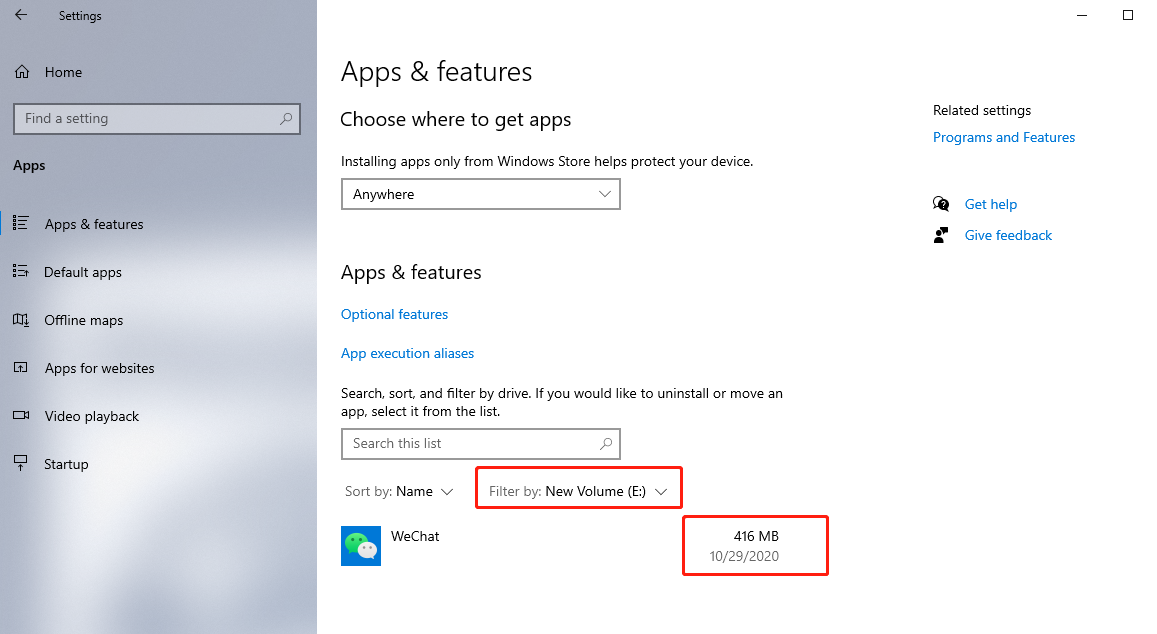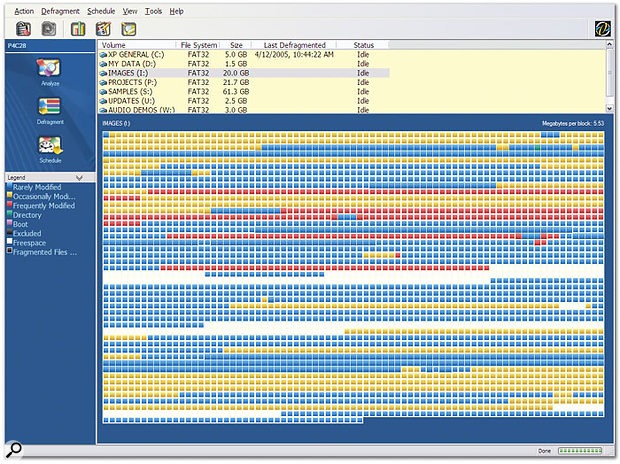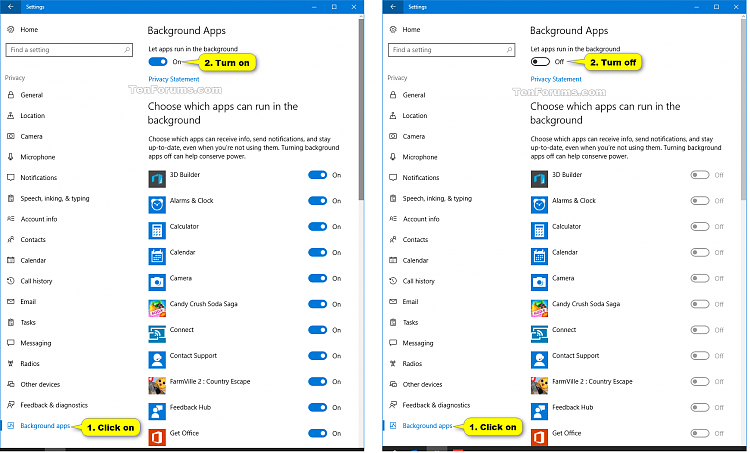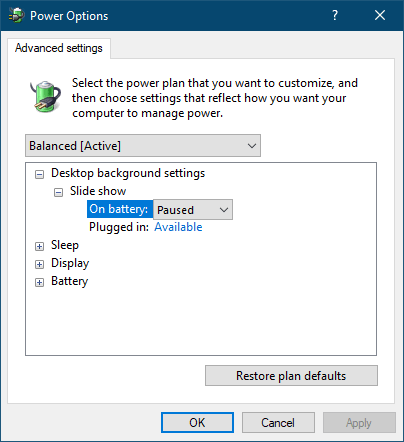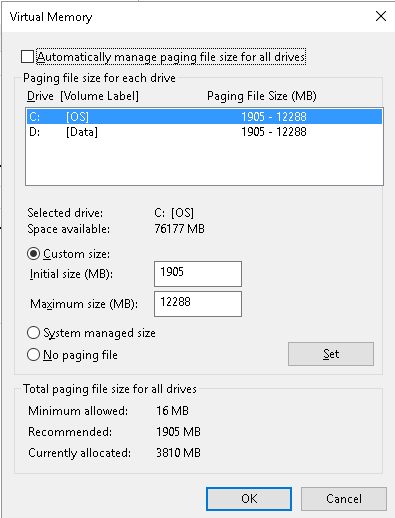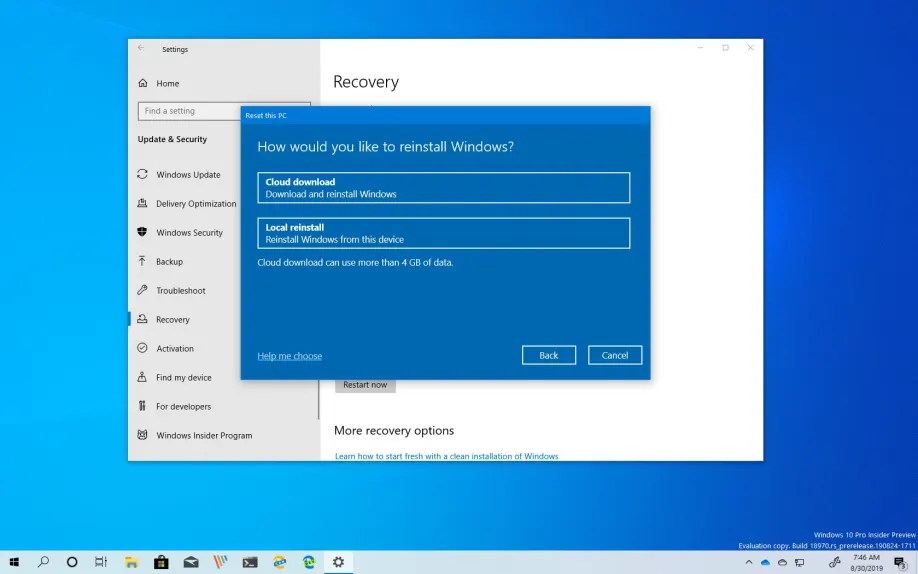SAAC's Team
June 11, 2024
How to Boost Windows 10 Performance: Essential Tips for a Faster PC
Is your Windows 10 PC running slower than usual? Don’t worry, there are several ways to boost its performance and get it back to its speedy self. This guide will walk you through a variety of tips and tricks to optimize your Windows 10 experience.
Why Does Windows 10 Slow Down?
Several factors can contribute to a sluggish Windows 10 PC:
- Startup Programs: Too many programs launching at startup can consume resources and slow down boot times.
- Background Processes: Unnecessary background processes can hog CPU and memory, impacting overall performance.
- Visual Effects: Fancy visual effects can tax your graphics card and slow down your system.
- Bloatware: Pre-installed software you don’t use can take up valuable storage space and resources.
- Outdated Drivers: Outdated or incompatible drivers can lead to performance issues.
Tips to Speed Up Windows 10
-
Disable Startup Programs:
- Press Ctrl + Shift + Esc to open the Task Manager.
- Click the Startup tab.
- Disable any programs you don’t need to run at startup.
-
Adjust Visual Effects:
- Right-click on This PC and select Properties.
- Click on Advanced system settings.
- Under the Advanced tab, click Settings under Performance.
- Choose Adjust for best performance or manually disable individual effects.
-
Uninstall Bloatware:
- Open Settings (Windows key + I).
- Click on Apps.
- Select Apps & features.
- Uninstall any pre-installed apps you don’t use.
-
Update Drivers:
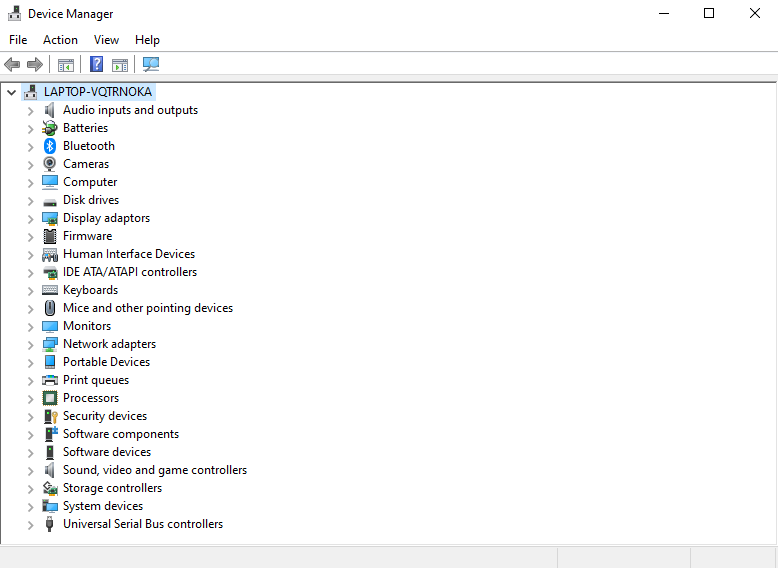
- Right-click the Start button and select Device Manager.
- Update drivers for your graphics card, network adapter, and other hardware.
-
Run Disk Cleanup:
- Search for Disk Cleanup in the Start menu and run it.
- Select the drive you want to clean and click OK.
- Choose the types of files you want to delete and click OK.
-
Defragment Your Hard Drive (HDD Only):
- If you have a traditional hard disk drive (HDD), defragmenting it can improve performance.
- Search for Defragment and Optimize Drives in the Start menu and run it.
-
Disable Background Apps:
- Open Settings > Privacy > Background apps.
- Disable apps you don’t need running in the background.
-
Adjust Power Settings:
- Choose the High Performance power plan for maximum performance.
-
Increase Virtual Memory:
- If your PC is running low on RAM, increasing virtual memory can help.
- Search for View advanced system settings in the Start menu and open it.
- Click Settings under Performance.
- Go to the Advanced tab and click Change under Virtual memory.
-
Reset Windows 10 (Last Resort):
- If all else fails, resetting Windows 10 can often fix performance issues.
- Go to Settings > Update & Security > Recovery.
- Click Get started under Reset this PC.
Additional Tips:
- Close Unused Tabs and Programs: Having too many open tabs and programs can slow down your PC.
- Check for Malware: Malware can significantly impact performance. Run a full scan with your antivirus software.
- Upgrade Hardware: If your PC is old, upgrading components like RAM or the hard drive can make a big difference.
By following these tips, you can significantly improve the performance of your Windows 10 PC and enjoy a smoother, faster computing experience.
Recommended articles
» How to Speed up Windows 10 Boot – Make Windows Boot Faster
» How to Optimize Windows 10 for Gaming
» How To Find the Startup Folder in Windows 10
» How to Fix the Windows Explorer Not Responding on Windows 10
Subscribe
Login
0 Comments
Oldest