10+ Best Microsoft Word Tips and Tricks to Boost Productivity
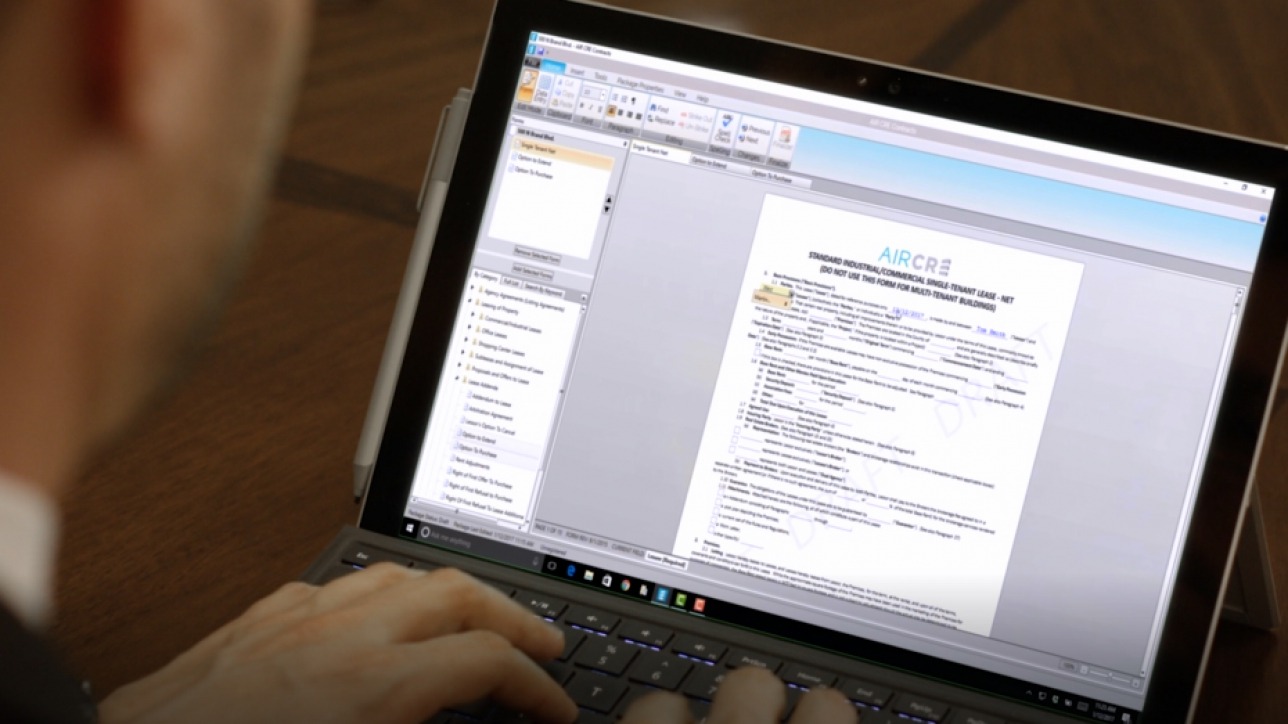
Microsoft Word is a powerful word processing tool, but many users only scratch the surface of its capabilities. By mastering these tips and tricks, you can streamline your workflow, save time, and become a Word productivity powerhouse.
1. Collaborate in Real-Time

- Why: Ditch the back-and-forth of emailing document versions. Co-authoring in real-time allows seamless collaboration with colleagues or clients.
- How: Save your document to OneDrive and share the link. Multiple users can then edit and comment simultaneously, seeing each other’s changes in real-time.
2. Create Fillable Forms
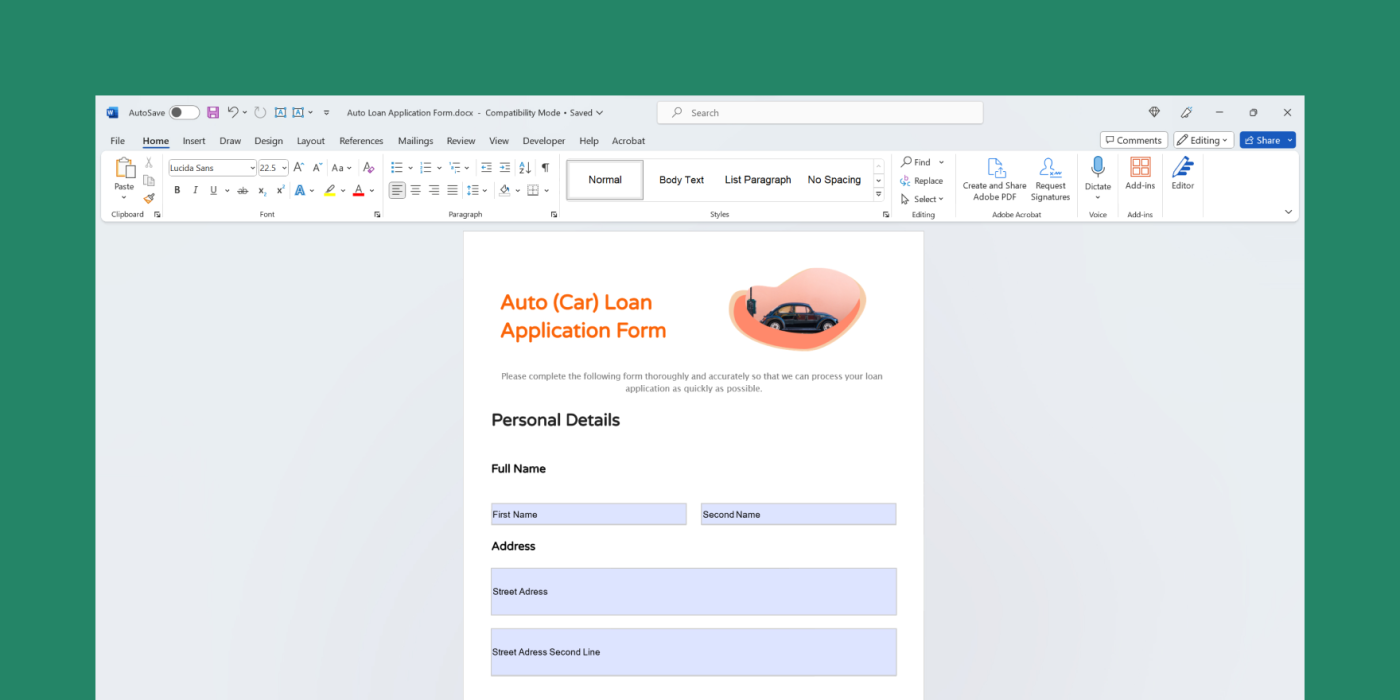
- Why: Streamline data collection and create interactive documents like surveys or applications.
- How: Enable the “Developer” tab in Word’s options. Use form controls like text fields, checkboxes, and dropdown lists to design your form.
3. Translate Text On-the-Fly

- Why: Easily understand documents in foreign languages or create multilingual content.
- How: Select the text you want to translate, right-click, and choose “Translate.” Word will provide translations in various languages.
4. Embed Online Videos

- Why: Enhance your documents with multimedia content to make them more engaging.
- How: Copy the video URL, go to the “Insert” tab, click “Online Video,” and paste the URL.
5. Generate Lorem Ipsum Placeholder Text
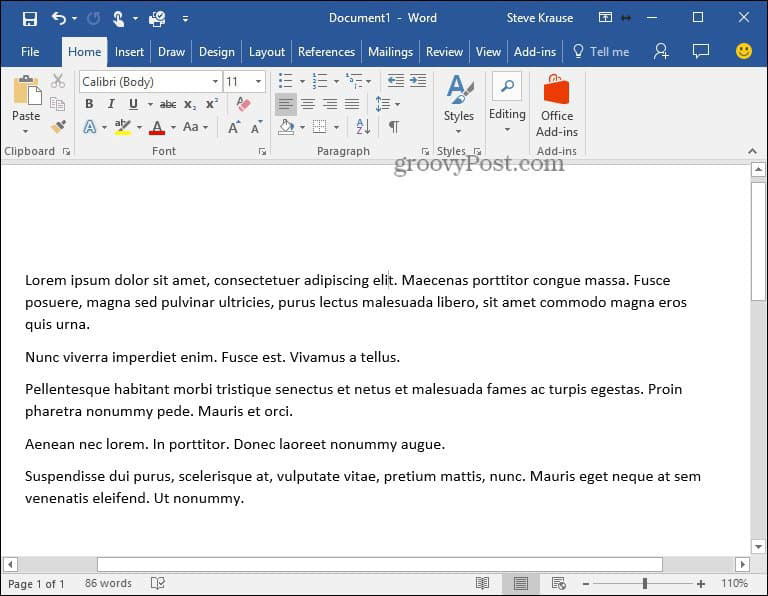
- Why: Quickly fill space in your document with placeholder text for layout and design purposes.
- How: Type
=lorem(p,s)and press Enter. Replace “p” with the number of paragraphs and “s” with the number of sentences you want.
6. Use Focus Mode

- Why: Minimize distractions and immerse yourself in your writing.
- How: Go to “View” > “Focus” to enter Focus Mode. This hides the ribbon and other distractions, leaving you with a clean writing space.
7. Customize the Quick Access Toolbar
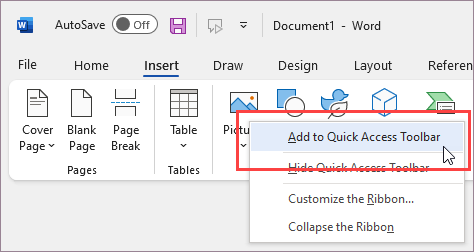
- Why: Put your most frequently used commands at your fingertips for quick access.
- How: Right-click on any command in the ribbon and select “Add to Quick Access Toolbar.”
8. Use Styles for Consistent Formatting

- Why: Ensure consistent formatting throughout your document and make changes easily.
- How: Apply styles (Heading 1, Heading 2, etc.) to your text. Modify a style, and all text using that style will update automatically.
9. Track Changes and Comments

- Why: Collaborate effectively by seeing who made what changes and leaving feedback.
- How: Go to “Review” > “Track Changes” to turn on tracking. Add comments by highlighting text and clicking “New Comment.”
10. Create a Table of Contents Automatically
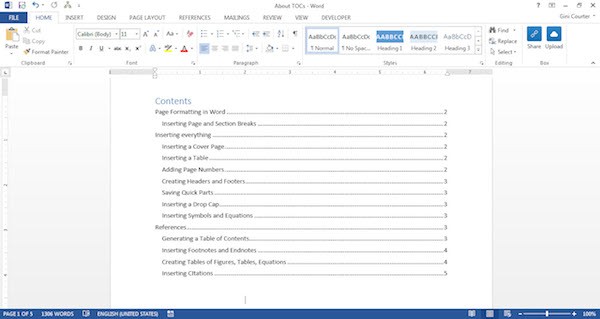
- Why: Make long documents easier to navigate.
- How: Use heading styles (Heading 1, Heading 2, etc.) for your sections. Go to “References” > “Table of Contents” and choose a style.
Bonus Tips:
- Spike Text: Quickly move text around your document by cutting it (Ctrl+X) and then pressing Ctrl+F3. Paste it with Ctrl+Shift+F3.
- Remove Formatting: Instantly remove all formatting from selected text by pressing Ctrl+Spacebar.
- Find and Replace Formatting: Use the “Find and Replace” dialog box (Ctrl+H) to find and replace specific formatting.
By incorporating these tips and tricks into your Word workflow, you’ll become a more efficient and productive user. Remember, practice makes perfect, so don’t hesitate to experiment and explore all the features Word has to offer.
Keep Learning
» 7 Microsoft Word Hacks You Need to Know in 2022
» How to Effectively Plan Your Day
» Google Docs vs. Microsoft Word: Which One Is Suitable for You?
» An Insanely Simple Way To Improve Productivity With Microsoft Word
» Microsoft Word for Mac 2019 Review
» How to Edit Your Word Documents Faster
