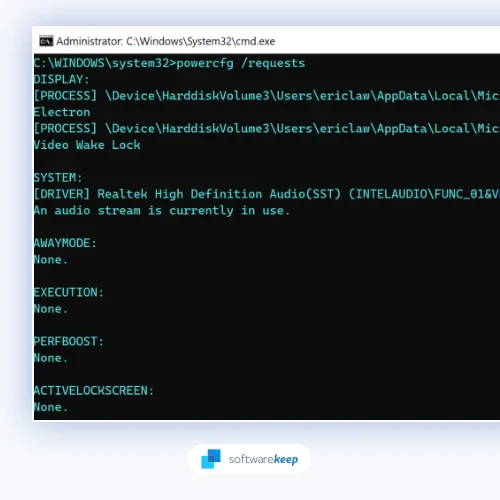Audio Stream in Use? Here’s How to Fix It

The “An Audio Stream Is Currently in Use” error on Windows can be frustrating, especially when you’re trying to put your computer to sleep or troubleshoot other issues. This message indicates that an application or process is actively using your audio device, preventing it from entering a low-power state or being modified. This guide will walk you through several troubleshooting steps to resolve this error and regain control of your audio.
Understanding the Error
When you encounter this error, it means that something on your system is actively playing audio or holding onto the audio device, even if you can’t hear any sound. This could be a background process, a misconfigured setting, or a software conflict.
Common Causes
- Background Applications: Applications running in the background, such as music players, communication tools, or even browser tabs with audio content, can hold onto the audio stream.
- Cortana (Windows Assistant): Cortana might be actively listening or processing audio, preventing the device from being released.
- Line In Devices: If you have a microphone or other line-in device enabled, it might be the culprit.
- Power Management Settings: Incorrect power management settings can prevent your audio device from entering a low-power state.
Troubleshooting Steps
-
- Close Background Applications:

- Open the Task Manager (Ctrl + Shift + Esc).
- Under the Processes tab, look for applications that might be using audio (e.g., music players, browsers).
- Right-click on the application and select End Task.
-
- Disable Cortana:

- Open the Start menu and search for “Cortana settings.”
- Turn off the “Hey Cortana” option.
- Consider disabling Cortana altogether if you don’t use it frequently.
-
- Disable Line In Devices:

- Right-click the speaker icon in the system tray and select Sounds.
- Go to the Recording tab.
- Right-click on any line-in devices (microphones) and select Disable.
-
- Adjust Power Management Settings:
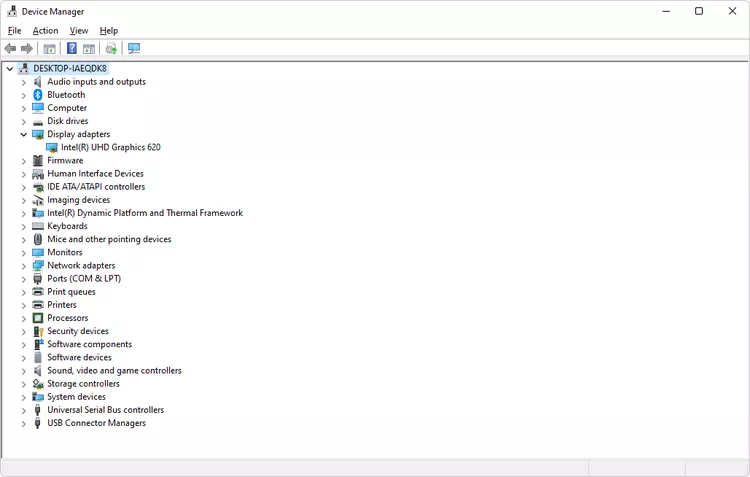
- Open the Device Manager (search for it in the Start menu).
- Expand the Sound, video and game controllers section.
- Right-click on your audio device and select Properties.
- Go to the Power Management tab and uncheck “Allow the computer to turn off this device to save power.”
5. Update Audio Drivers:
- Right-click on your audio device in the Device Manager.
- Select Update driver.
- Choose Search automatically for drivers.
-
- Run the Audio Troubleshooter:

- Open Settings (Windows key + I).
- Click on Update & Security.
- Select Troubleshoot.
- Click on Additional troubleshooters and run the Playing Audio troubleshooter.
Advanced Troubleshooting
If the issue persists, you can try these additional steps:
-
Restart Windows Audio Service:
- Open the Run dialog (Win + R).
- Type
services.mscand press Enter. - Find the Windows Audio service, right-click it, and select Restart.
-
Check for Windows Updates:
- Open Settings > Update & Security.
- Click on Check for updates and install any available updates.
Conclusion
The “An Audio Stream Is Currently in Use” error can be resolved by systematically troubleshooting the potential causes. By following the steps outlined in this guide, you should be able to regain control of your audio device and eliminate this frustrating error. If you continue to experience problems, consider seeking further assistance from Microsoft support or online forums.