How to Determine Your Windows Version: Three Techniques

In today’s world, there are many different versions of Windows available. Knowing which version you have installed on your computer can be important for a number of reasons. For example, you may need to know your Windows version in order to download updates, install software, or troubleshoot problems.
There are a few different ways to check your Windows version. Here are three of the most common methods:
Method 1: Use the System Information tool
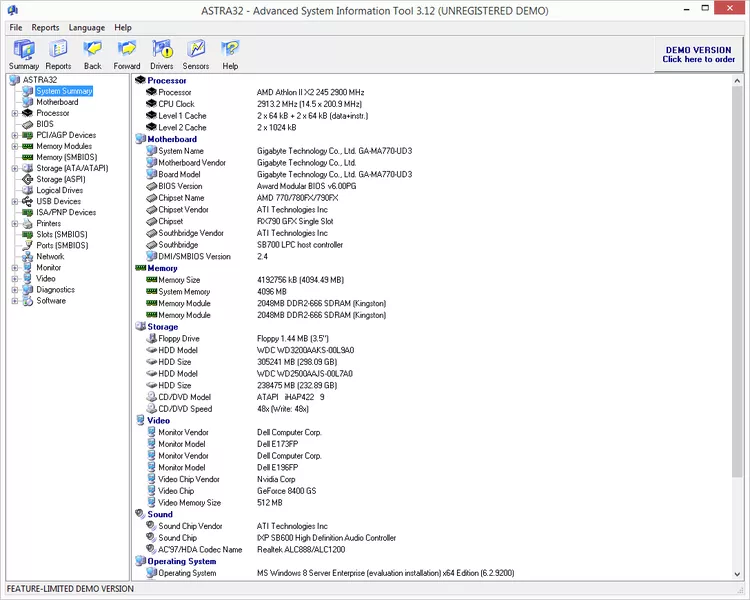
The System Information tool is a built-in Windows utility that provides detailed information about your computer, including your Windows version. To use the System Information tool, follow these steps:
- Press Windows + R to open the Run dialog box.
- Type msinfo32 in the Run dialog box and press Enter.
- The System Information window will open.
- In the System Information window, look for the “OS Name” entry.
- The value of the “OS Name” entry will be your Windows version.
Method 2: Check the About Settings
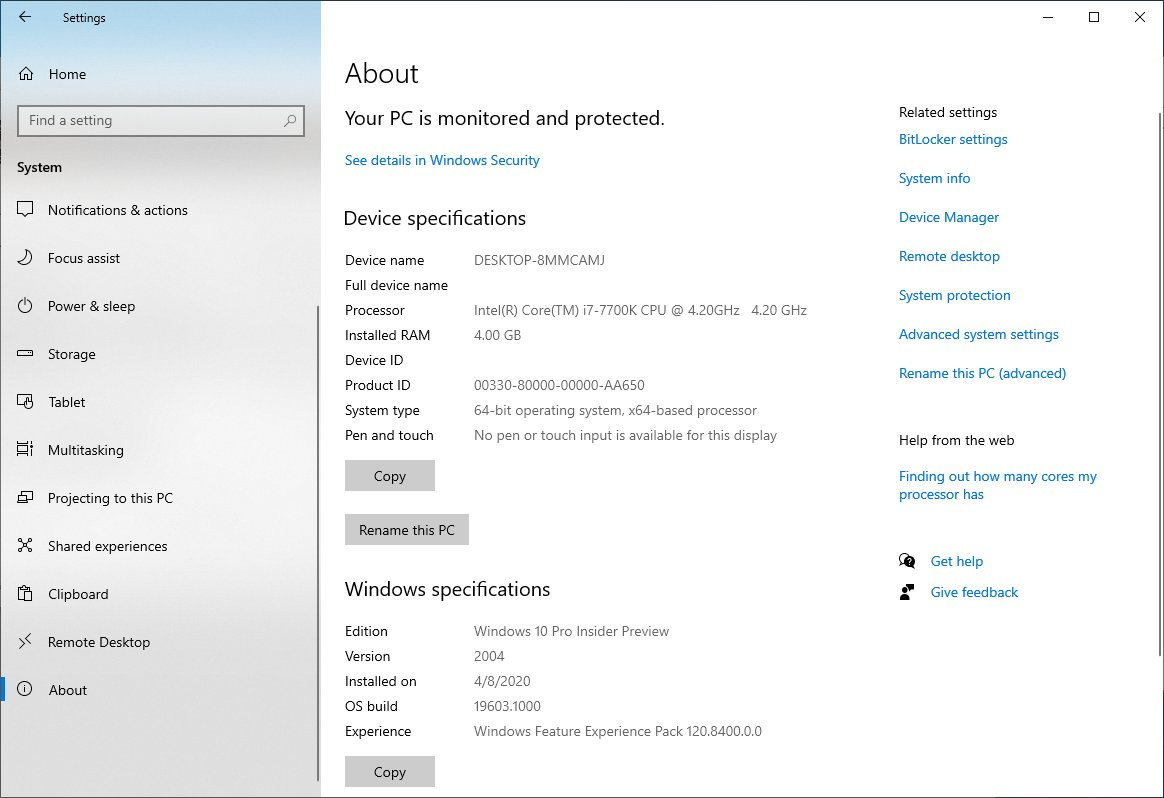
The About Settings is another built-in Windows tool that displays information about your computer, including your Windows version. To check your Windows version in the About Settings, follow these steps:
- Click the Start button.
- Click Settings.
- Click System.
- Click About.
- Under “Windows specifications”, you will see your Windows version.
Method 3: Use the Command Prompt
The Command Prompt is a text-based interface that allows you to run commands on your computer. You can use the Command Prompt to check your Windows version by following these steps:
- Press Windows + R to open the Run dialog box.
- Type cmd in the Run dialog box and press Enter.
- The Command Prompt window will open.
- Type ver and press Enter.
- The Command Prompt will display your Windows version.
Additional Tips
- If you are unsure which method to use, you can try all three methods.
- If you are still having trouble determining your Windows version, you can contact Microsoft support for assistance.

