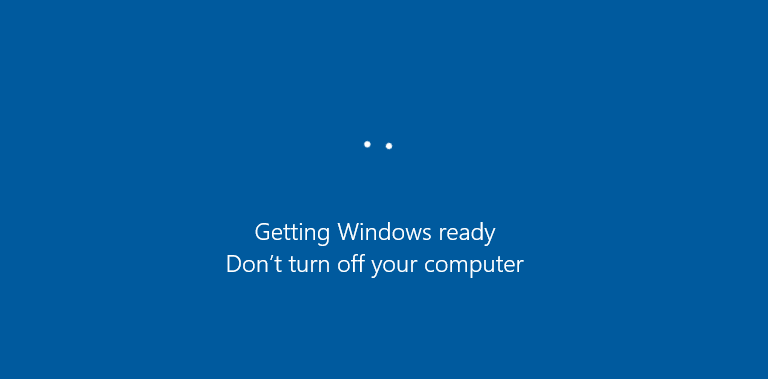How to Resolve the “Windows Getting Ready” Freeze
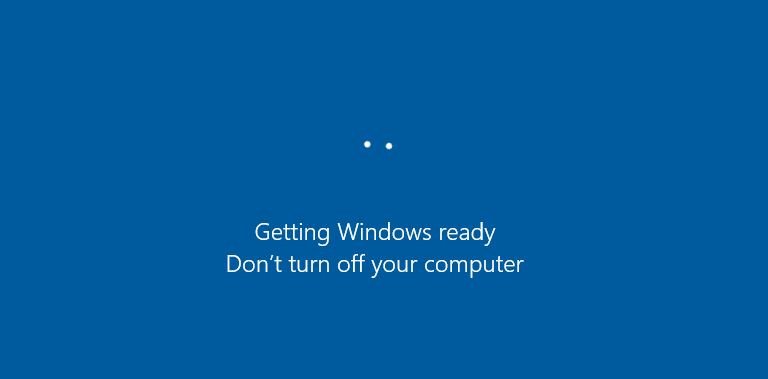
If you’re trying to upgrade or install Windows 10 or 11, and your computer gets stuck on the “Getting Windows Ready” screen, you’re not alone. This is a common problem that can be caused by a number of factors, including hardware compatibility issues, corrupt system files, and software conflicts.
Here are a few things you can try to fix the problem:
1. Wait it out
In some cases, the “Getting Windows Ready” screen may just be taking a long time to complete. If you’ve been waiting for more than an hour, you can try restarting your computer. If the problem persists, you can try the other solutions below.
2. Run the Startup Repair Tool
The Startup Repair Tool is a built-in Windows tool that can scan for and fix common startup problems. To run the Startup Repair Tool, follow these steps:
- Insert your Windows installation media into your computer and restart it.
- When you’re prompted to choose a language, time and keyboard layout, click Next.
- Click Repair your computer.
- Select Troubleshoot.
- Click Advanced options.
- Click Startup Repair.
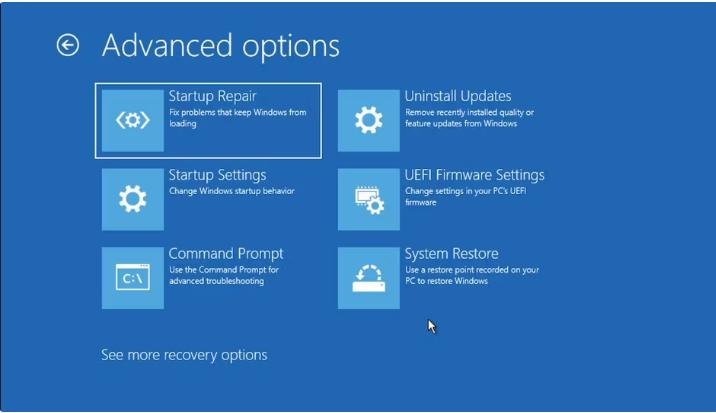
3. Perform a system restore
If the Startup Repair Tool doesn’t fix the problem, you can try performing a system restore. A system restore will revert your computer to a previous working state. To perform a system restore, follow these steps:
- Insert your Windows installation media into your computer and restart it.
- When you’re prompted to choose a language, time and keyboard layout, click Next.
- Click Repair your computer.
- Select Troubleshoot.
- Click Advanced options.
- Click System Restore.
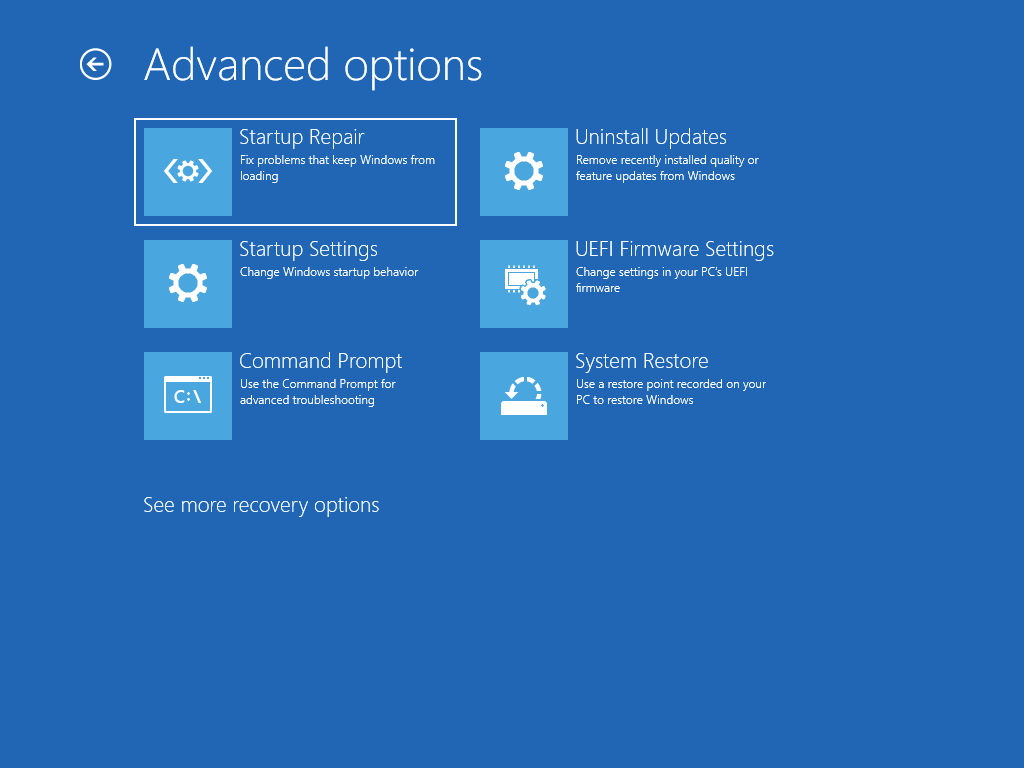
4. Reset your PC
If a system restore doesn’t fix the problem, you can try resetting your PC. This will erase all of your personal files and data, so be sure to back up your data before you proceed. To reset your PC, follow these steps:
- Insert your Windows installation media into your computer and restart it.
- When you’re prompted to choose a language, time and keyboard layout, click Next.
- Click Repair your computer.
- Select Troubleshoot.
- Click Reset this PC.

5. Check for hardware compatibility issues
If you’re trying to upgrade to Windows 10 or 11, it’s possible that your computer’s hardware is not compatible with the new operating system. You can check for hardware compatibility issues on the Microsoft website.
6. Repair corrupt system files
If you suspect that your system files are corrupt, you can try repairing them using the System File Checker (SFC) tool. To run the SFC tool, follow these steps:
- Open Command Prompt as administrator.
- Type the following command and press Enter:
sfc /scannow
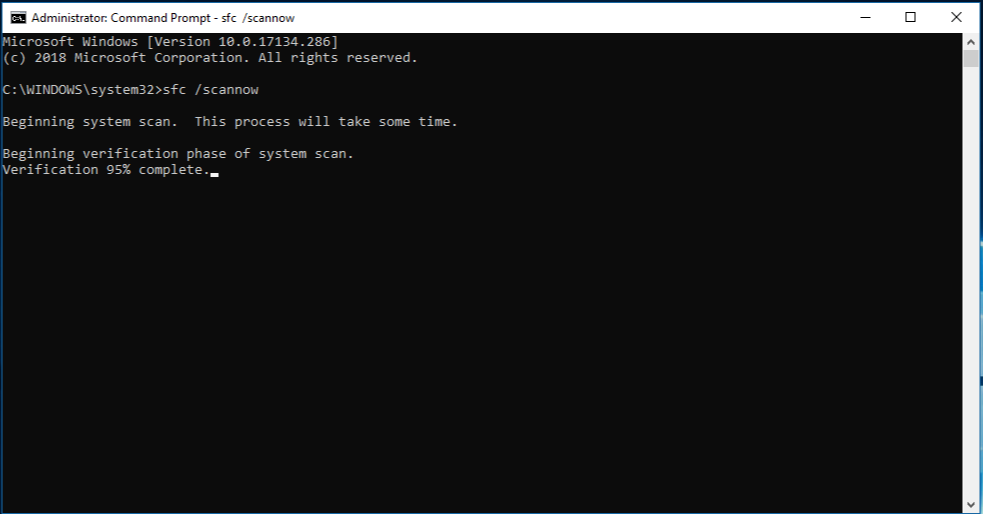
7. Update your drivers
Out-of-date drivers can also cause problems with Windows updates. Make sure that your drivers are up to date by checking the manufacturer’s website.
8. Disable antivirus software
Antivirus software can sometimes interfere with Windows updates. Try disabling your antivirus software temporarily and see if that fixes the problem.
9. Disconnect unnecessary peripherals
Disconnect any unnecessary peripherals from your computer, such as external hard drives, printers, and scanners. This can sometimes help to resolve hardware compatibility issues.
10. Perform a clean installation of Windows
If none of the other solutions work, you may need to perform a clean installation of Windows. This will erase all of your personal files and data, so be sure to back up your data before you proceed. To perform a clean installation of Windows, you will need a Windows installation media and a USB drive.