How to Resolve Issues with the Windows File Explorer Search Box Not Functioning
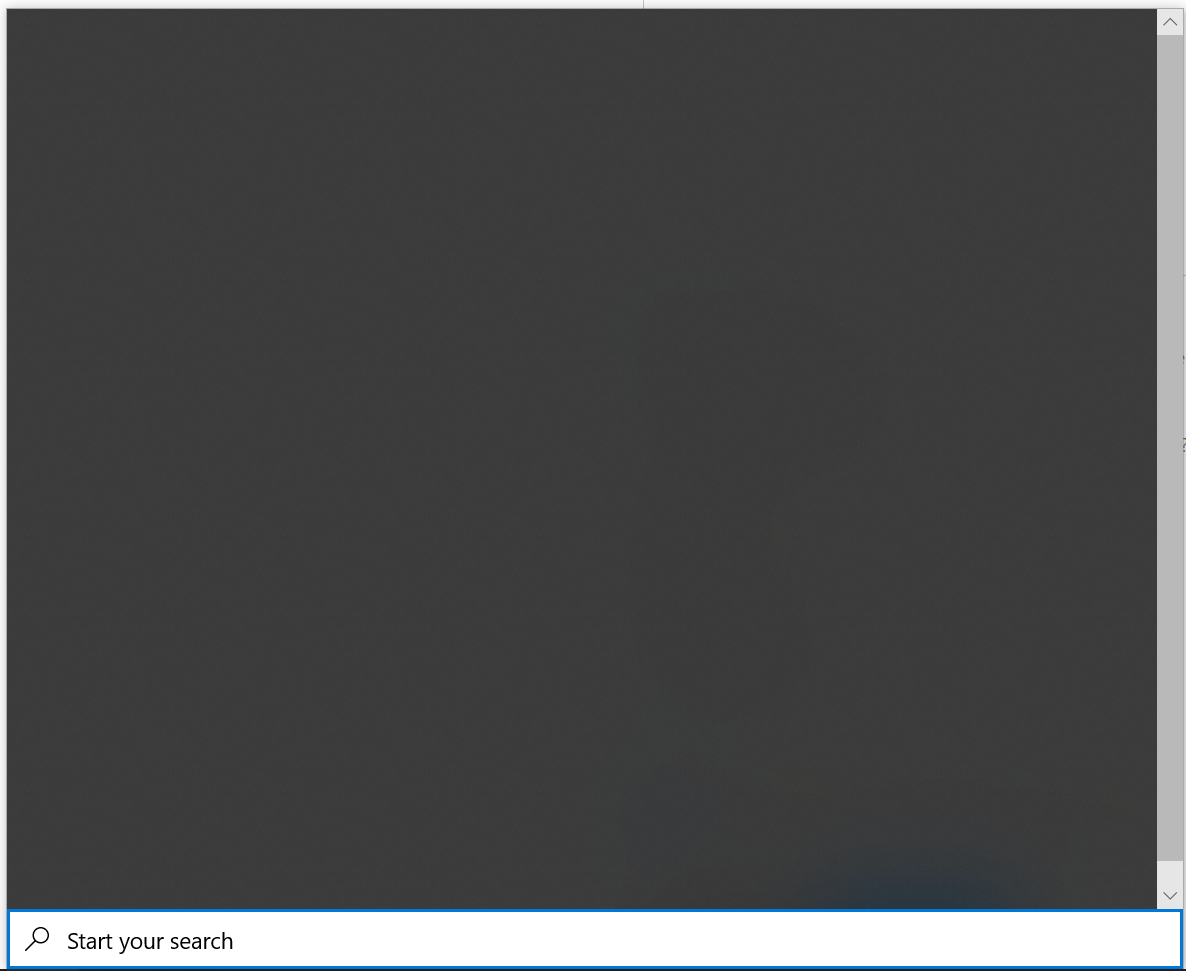
The Windows File Explorer search box is an essential tool for quickly locating files and folders on your computer. However, sometimes, this search box can malfunction and stop working, leaving you frustrated and unable to find the files you need.
If you’re experiencing this issue, don’t worry! This guide will provide you with effective troubleshooting steps to fix the Windows File Explorer search box not working and get you back to searching for files efficiently.
Causes of the Windows File Explorer Search Box Not Working
Several factors can contribute to this issue, including:
-
Indexing issues: Windows Search relies on an index to locate files quickly. If the index is corrupted or outdated, the search box may not function properly.
-
Search service problems: The Windows Search service is responsible for managing the search functionality. If this service is disabled or malfunctioning, the search box will not work.
-
Search settings: Incorrect search settings can prevent the search box from displaying relevant results.
-
System errors: Temporary glitches or underlying system errors can also cause the search box to malfunction.
Troubleshooting Steps to Fix the Issue
Before proceeding, ensure your Windows system is up to date with the latest patches and security updates.
Method 1: Restart File Explorer
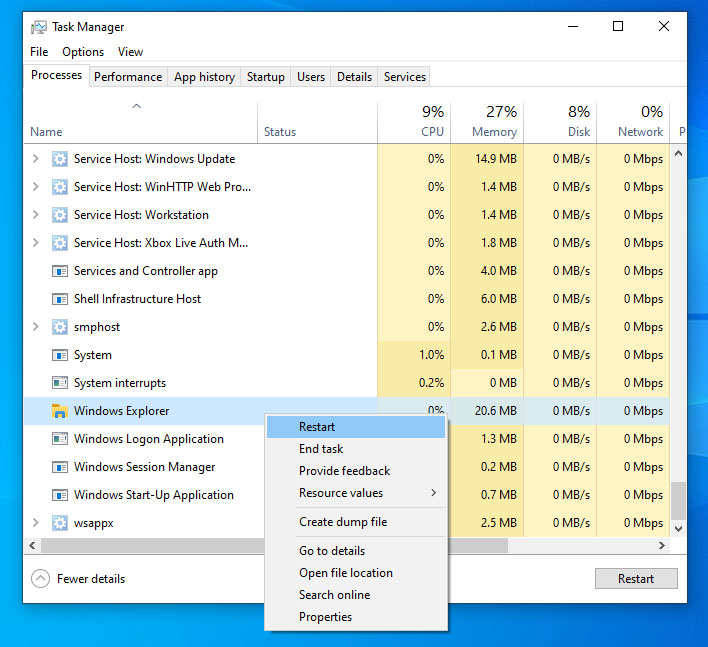
-
Right-click on the taskbar:
a. Locate the taskbar at the bottom of your screen and right-click on it.
-
Select “Task Manager”:
a. From the context menu, choose the “Task Manager” option.
-
Find “Windows Explorer”:
a. In the Task Manager window, look for the “Windows Explorer” process.
-
Restart Windows Explorer:
a. Right-click on the “Windows Explorer” process and select “Restart.”
-
Check the search box:
a. Launch File Explorer again and check if the search box is working properly.
Method 2: Rebuild the Search Index

-
Open Indexing Options:
a. Press the Windows key + R to open the Run dialog box. b. Type “control panel” and press Enter to open the Control Panel. c. Navigate to “Indexing Options.”
-
Select “Modify selected locations”:
a. In the Indexing Options window, click on the “Modify selected locations” button.
-
Deselect all locations:
a. Uncheck all the boxes in the list of indexed locations.
-
Select all locations again:
a. Click on the “Select All” button to reselect all locations.
-
Start rebuilding the index:
a. Click on the “Rebuild” button to start rebuilding the search index.
-
Wait for the indexing process to complete:
a. The rebuilding process may take some time, depending on the number of files on your computer.
-
Check the search box:
a. Once the indexing process is finished, launch File Explorer and check if the search box is working properly.
Method 3: Check Search Service Status
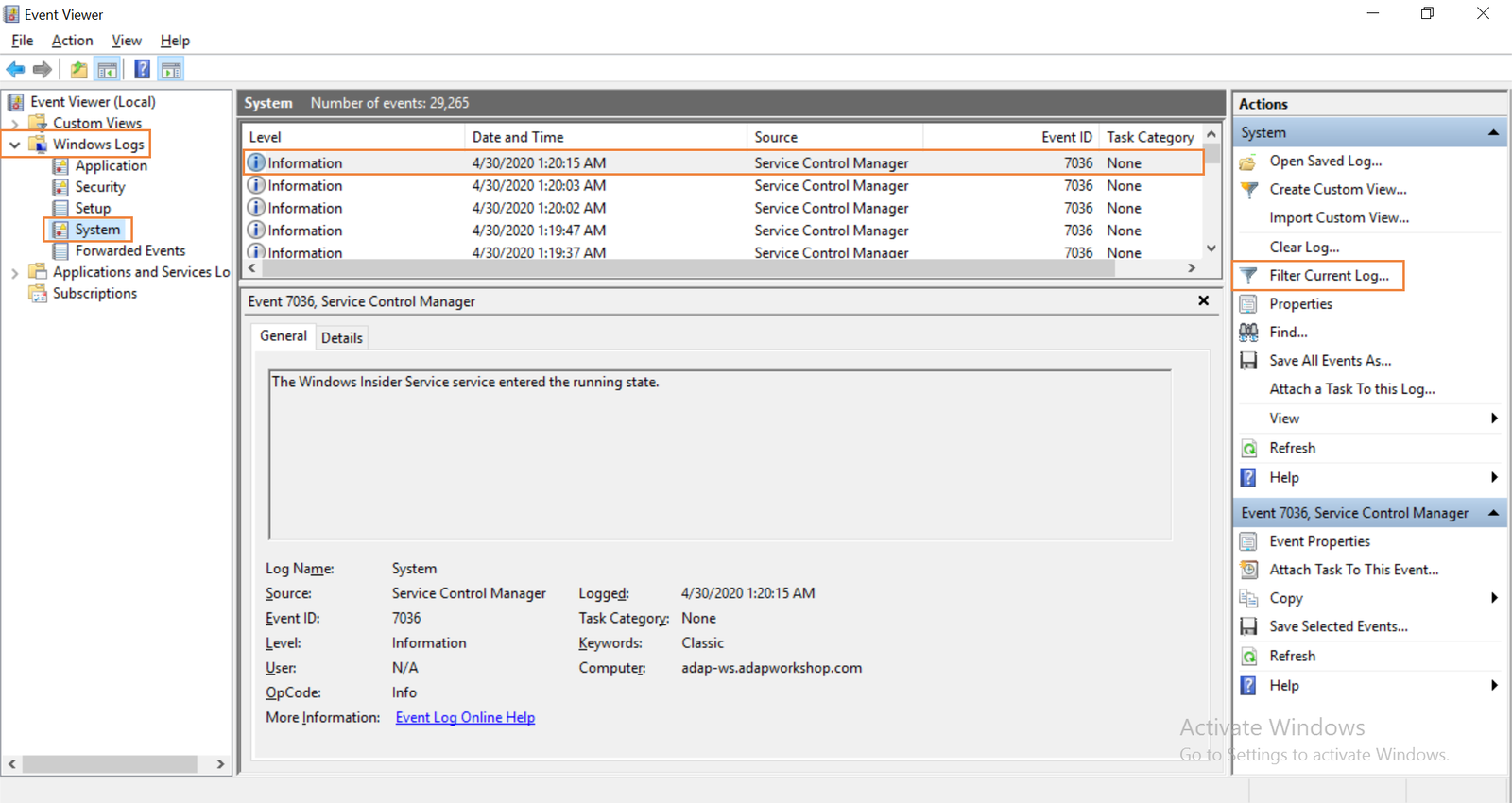
-
Open Services:
a. Press the Windows key + R to open the Run dialog box. b. Type “services.msc” and press Enter to open the Services console.
-
Locate “Windows Search”:
a. In the Services list, scroll down and find the “Windows Search” service.
-
Check the service status:
a. Double-click on the “Windows Search” service. b. In the service properties window, check the “Startup type” dropdown menu.
-
Start the service (if necessary):
a. If the service is set to “Disabled,” change it to “Automatic” or “Manual.” b. Click on the “Start” button to start the service.
-
Check the search box:
a. Launch File Explorer and check if the search box is working properly.
Method 4: Adjust Search Settings
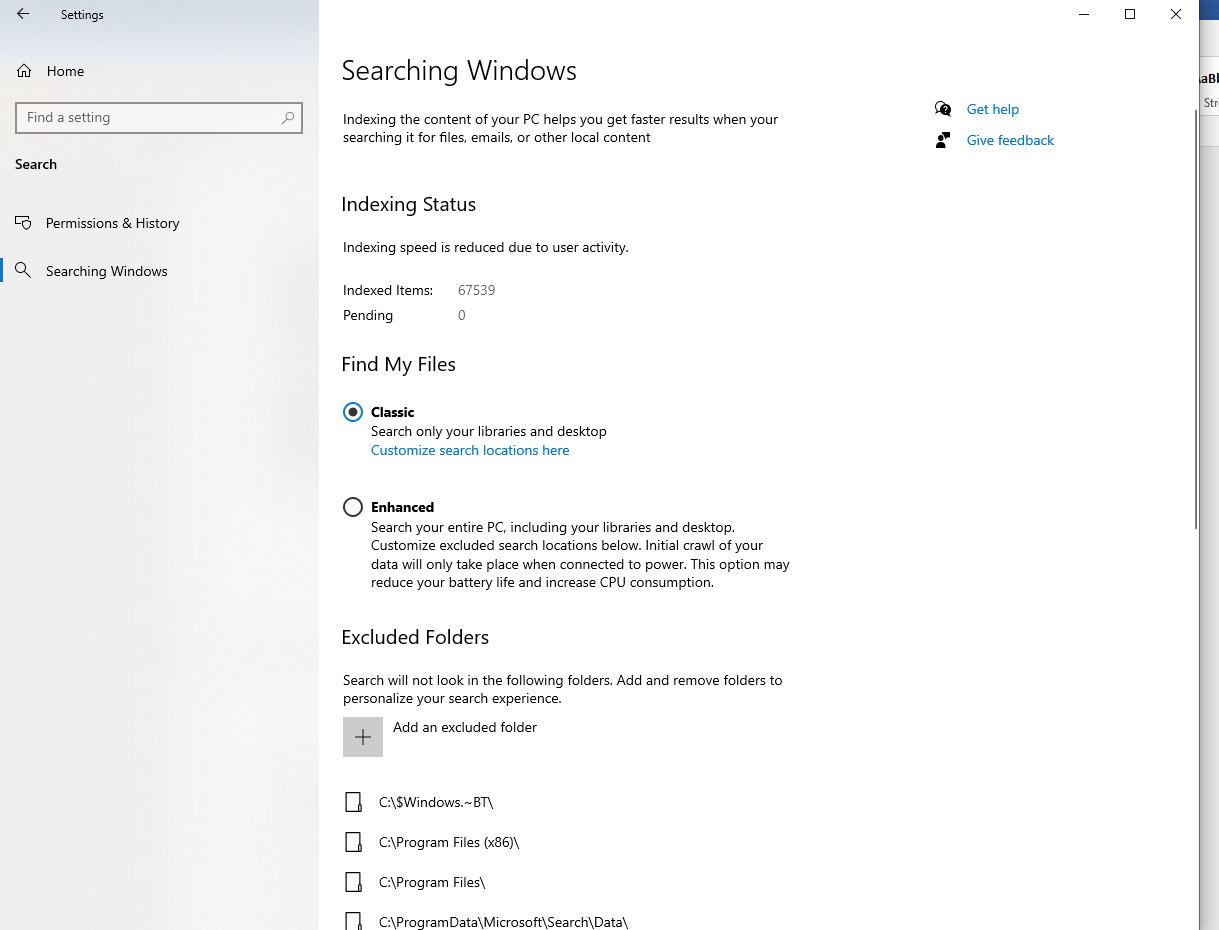
-
Open Search Settings:
a. Press the Windows key + S to open the Search bar. b. Type “search settings” and press Enter to open the Search settings window.
-
Check search options:
a. Ensure that the “Find files and folders in my OneDrive” option is enabled. b. Under “Excluded folders,” check if any folders you need to search are accidentally excluded.
-
Check advanced search options:
a. Click on the “Advanced search” option. b. Ensure that the “Index locations on this computer” option is selected. c. Check the “File size” and “Date modified” options if you’re searching for files based on these criteria.
-
Check the search box:
a. Launch File Explorer and check if the search box is working properly.
Method 5: Run Search and Indexing Troubleshooter
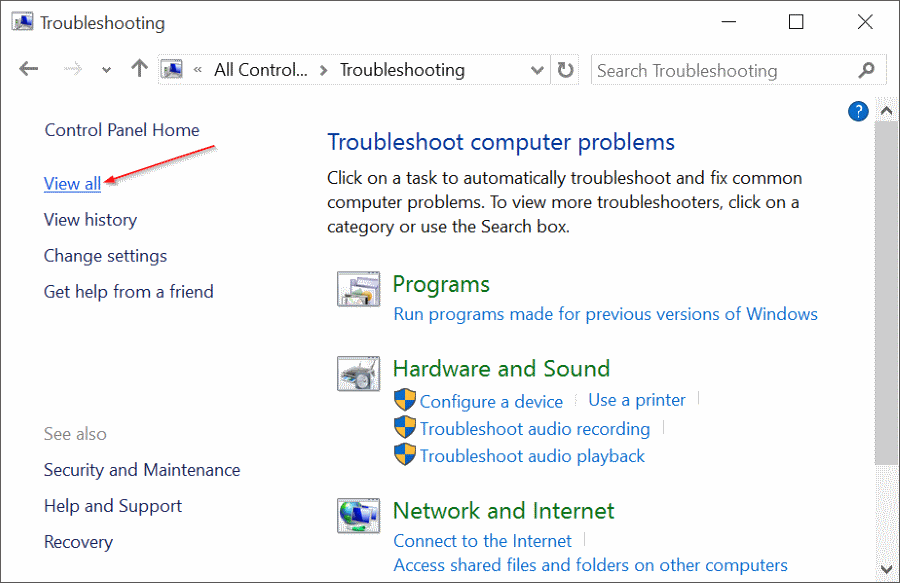
-
Open Settings:
a. Press the Windows key + I to open the Settings app.
b. Select “Update & Security.”
-
Find “Troubleshoot”:
a. In the left pane, click on the “Troubleshoot” option.
-
Choose “Additional troubleshooters”:
a. Scroll down and click on the “Additional troubleshooters” link.
-
Run Search and Indexing Troubleshooter:
a. Find and click on the “Search and Indexing” troubleshooter. b. Click on the “Run the troubleshooter” button.
-
Follow the on-screen instructions:
a. The troubleshooter will scan your system for any issues related to search and indexing and attempt to fix them automatically.
-
Check the search box:
a. Launch File Explorer and check if the search box is working properly.
Additional Tips:
-
Check for system errors:
a. Run the System File Checker (SFC) tool to scan for and repair any corrupted system files that might be causing the search box to malfunction.
b. To run SFC, open Command Prompt as an administrator and type “sfc /scannow” and press Enter.
-
Update device drivers:
a. Outdated or incompatible device drivers can sometimes lead to search issues. Ensure that your graphics card, chipset, and other system drivers are up to date.
-
Scan for malware:
a. In rare cases, malware infections can interfere with Windows functionality, including the search box. Run a thorough scan with your antivirus or anti-malware software.
Conclusion:
By following these troubleshooting steps and tips, you should be able to identify and fix the cause of the Windows File Explorer search box not working. Remember to keep your system up to date, restart File Explorer when needed, and don’t hesitate to seek help from Microsoft support if you’re still encountering issues.
-

