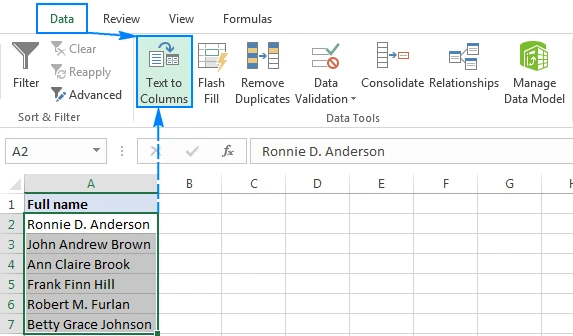SAAC's Team
July 7, 2024
How to Split First and Last Names in Excel
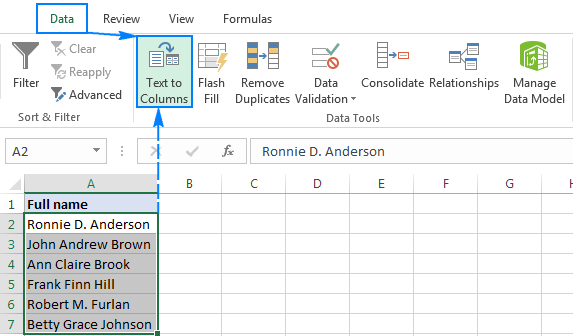
In Excel, you often encounter data where first and last names are combined in a single cell. This can be inconvenient when you need to analyze, sort, or filter data based on individual names. Fortunately, Excel offers several methods to easily separate first and last names into different columns. This guide will walk you through the most effective techniques.
Method 1: Using Text to Columns
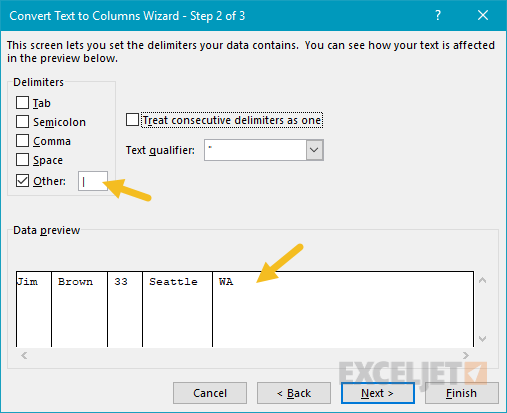
- Ideal for: When names are consistently separated by a specific delimiter, such as a space or comma.
- Steps:
- Select the column containing the full names.
- Go to the “Data” tab and click “Text to Columns.”
- Choose “Delimited” and click “Next.”
- Select the delimiter used in your data (usually a space).
- Click “Next” and choose the destination for the separated names.
- Click “Finish.”
Method 2: Using Flash Fill
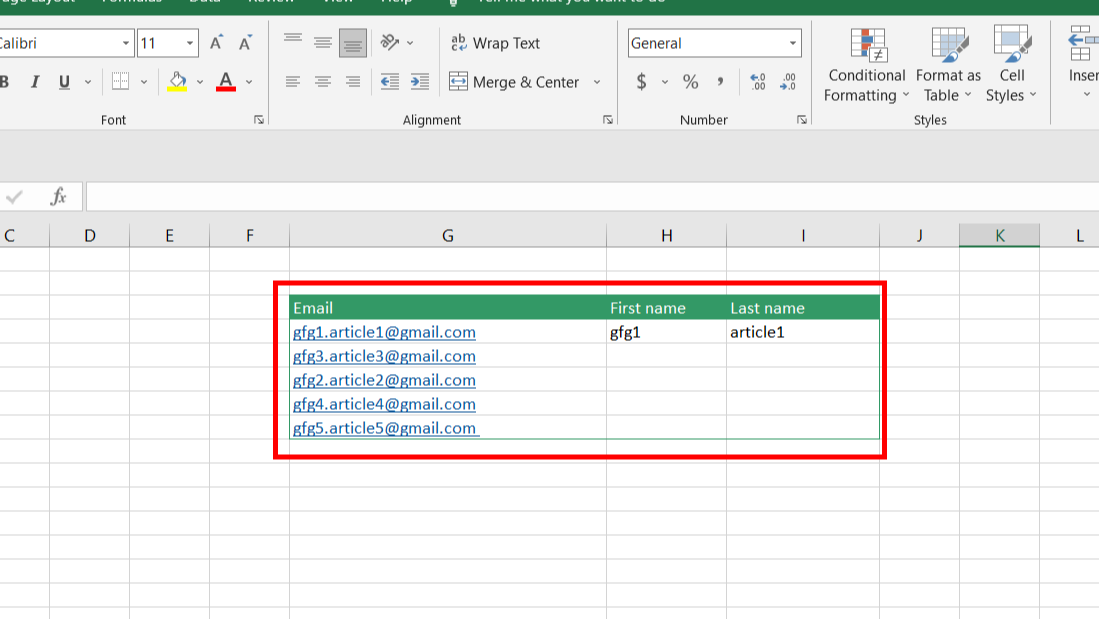
- Ideal for: When names follow a predictable pattern (e.g., first name first, last name last).
- Steps:
- In the column next to the full names, manually enter the first name from the first cell.
- Start typing the first name in the second cell, and Excel will likely suggest the rest using Flash Fill.
- Press Enter to accept the suggestion. Excel will automatically fill the rest of the column.
- Repeat the process for the last names in a new column.
Method 3: Using Formulas
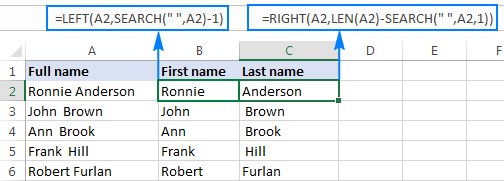
- Ideal for: More complex scenarios where names might not follow a consistent pattern or have middle names.
- Formulas:
- First Name:
=LEFT(A2, FIND(" ", A2)-1)(assuming full name is in cell A2) - Last Name:
=RIGHT(A2, LEN(A2)-FIND(" ", A2))(assuming full name is in cell A2)
- First Name:
Method 4: Using Power Query
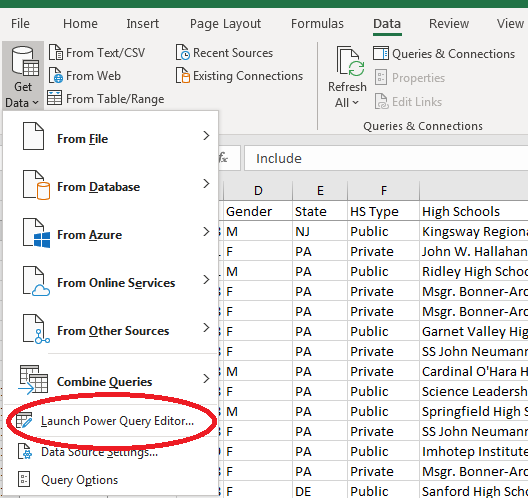
- Ideal for: Large datasets or when you need more advanced data transformation capabilities.
- Steps:
- Go to the “Data” tab and click “From Table/Range” to launch Power Query Editor.
- Select the column with full names.
- Go to “Transform” > “Split Column” > “By Delimiter.”
- Choose “Space” as the delimiter and split the column into two.
- Rename the new columns to “First Name” and “Last Name.”
- Click “Close & Load” to load the transformed data into Excel.
Additional Tips:
- Middle Names: If your data includes middle names, you can use similar formulas or Power Query steps to extract them.
- Error Handling: Use the IFERROR function to handle cases where a name might not have a space or follows an unexpected format.
- Trim Spaces: Use the TRIM function to remove any leading or trailing spaces in the separated names.
By mastering these techniques, you can efficiently separate first and last names in Excel, making your data more organized and easier to analyze. Choose the method that best suits your specific scenario and data format, and unlock the full potential of your spreadsheet data.
Subscribe
Login
0 Comments
Oldest