How to Speed Up Editing in Microsoft Word
Introduction
Microsoft Word is a powerful tool that can be used for a variety of tasks, from writing papers to creating presentations. However, it can also be time-consuming to edit Word documents, especially if you have a long document to work with.
In this article, we will share some tips on how to edit your Word documents faster. By following these tips, you can save yourself time and effort, and get your work done more efficiently.
1. Use keyboard shortcuts

One of the best ways to speed up your editing is to use keyboard shortcuts. Word has a variety of shortcuts for common tasks, such as copying, pasting, and formatting text. By learning a few of these shortcuts, you can save yourself a lot of time.
Here are a few of the most useful keyboard shortcuts for editing Word documents:
- Ctrl+C: Copy
- Ctrl+V: Paste
- Ctrl+X: Cut
- Ctrl+Z: Undo
- Ctrl+Y: Redo
- Ctrl+B: Bold
- Ctrl+I: Italic
- Ctrl+U: Underline
- Ctrl+A: Select all
- Ctrl+F: Find
- Ctrl+H: Replace
2. Use the Navigation Pane

The Navigation Pane is a great tool for quickly navigating around your document. You can use the Navigation Pane to view the structure of your document, jump to specific headings or pages, and find text.
To open the Navigation Pane, click on the View tab and then click on the Navigation Pane button.
3. Use the Find and Replace feature
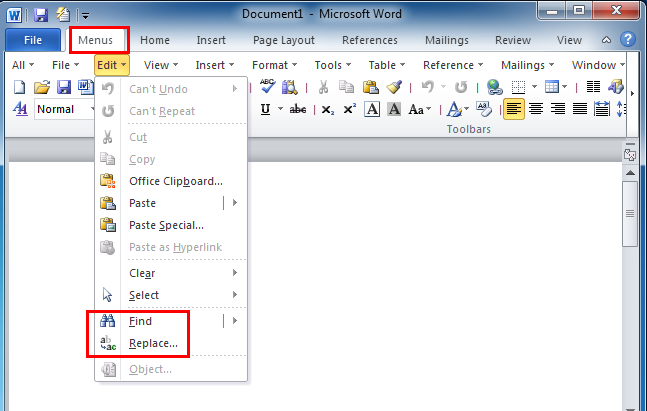
The Find and Replace feature is a powerful tool that can be used to find and replace text in your document. You can use the Find and Replace feature to find specific words or phrases, and to replace them with other text.
To open the Find and Replace feature, click on the Home tab and then click on the Find button.
4. Use Styles
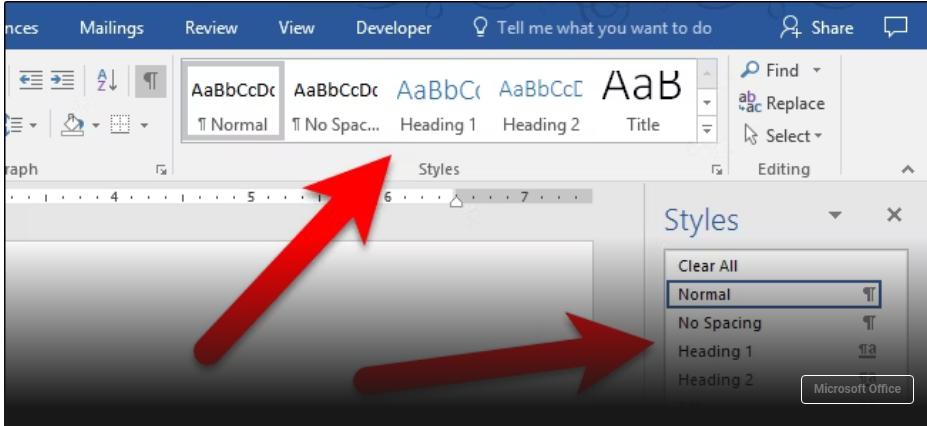
Styles are a great way to format your document quickly and consistently. You can apply styles to paragraphs, headings, and other elements in your document.
To apply a style, select the text that you want to format and then click on the Styles pane. The Styles pane is located on the right side of the window.
5. Use the Track Changes feature

The Track Changes feature is a great way to keep track of changes that you make to your document. You can use the Track Changes feature to see who made changes to the document, when the changes were made, and what changes were made.
To turn on the Track Changes feature, click on the Review tab and then click on the Track Changes button.
Conclusion
By following these tips, you can learn how to edit your Word documents faster and more efficiently. With a little practice, you will be able to save yourself time and effort, and get your work done more quickly.
Additional tips
- Use a consistent naming convention for your files.
- Back up your work regularly.
- Take breaks to avoid fatigue.
- Use a comfortable workspace.
- Get organized.
- Prioritize your tasks.
- Delegate tasks when possible.
- Use a timer to stay on track.
- Reward yourself for your accomplishments.
