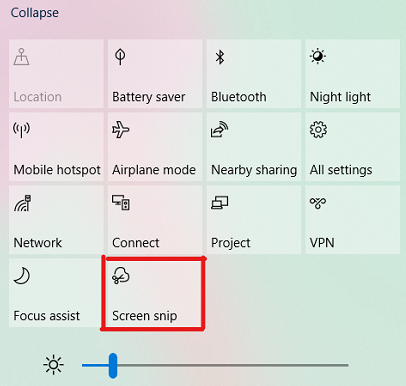How to Capture and Edit Screenshots in Windows 10 Using Snip & Sketch
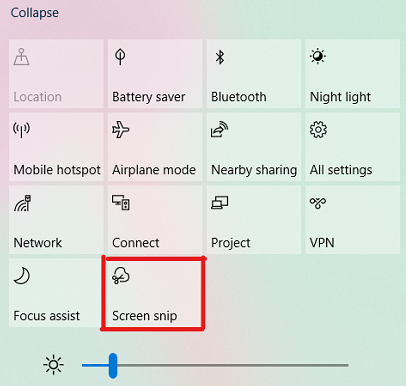
Snip & Sketch is a powerful built-in tool in Windows 10 that allows you to easily capture and annotate screenshots. It replaces the older Snipping Tool and offers more features and flexibility. This guide will walk you through how to use Snip & Sketch effectively to capture, edit, and share your screenshots.
Accessing Snip & Sketch
There are a few ways to open Snip & Sketch:
- Keyboard Shortcut: Press
Windows key+Shift+Sto instantly activate the snipping toolbar. - Start Menu: Search for “Snip & Sketch” in the Start menu and click on the app.
- Action Center: Click the notification icon in the taskbar and click “Screen snip” in the Action Center.
Capturing Screenshots
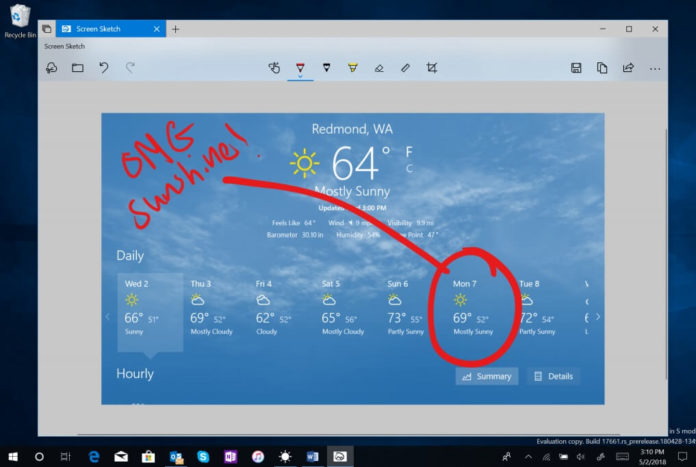
-
Choose Snip Mode: When you activate Snip & Sketch, a small toolbar appears at the top of your screen. Choose your desired snip mode:
- Rectangular Snip: Drag your cursor to select a rectangular area.
- Freeform Snip: Draw a freehand shape around the area you want to capture.
- Window Snip: Click on a window to capture it.
- Fullscreen Snip: Capture the entire screen.
-
Capture the Screenshot: Once you’ve selected your snip mode, click and drag your cursor to capture the desired area.
Editing Screenshots
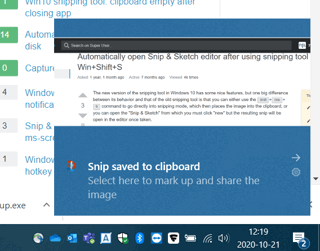
-
Open in Snip & Sketch: After capturing a screenshot, a notification will appear in the bottom-right corner of your screen. Click on it to open the screenshot in Snip & Sketch.
-
Annotate: Snip & Sketch offers various annotation tools:
- Pen: Draw freehand lines.
- Pencil: Draw thinner lines.
- Highlighter: Highlight text or areas.
- Eraser: Erase annotations.
- Ruler: Draw straight lines at specific angles.
- Protractor: Measure angles.
-
Crop: Use the crop tool to adjust the boundaries of your screenshot.
Saving and Sharing Screenshots
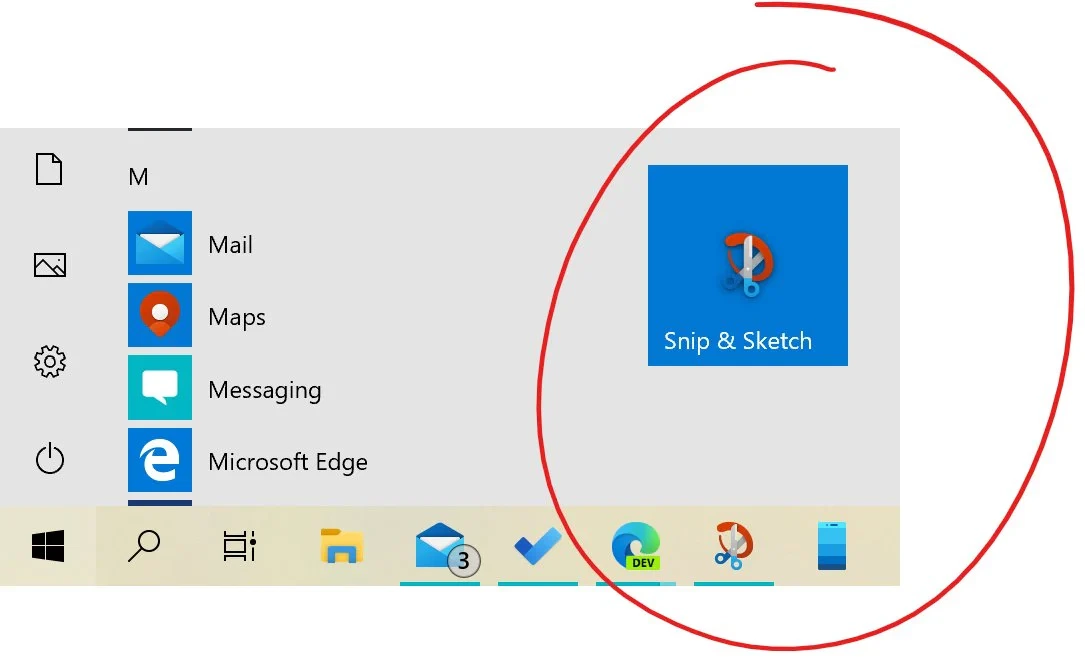
- Save: Click the floppy disk icon to save your screenshot. You can choose the file format (PNG, JPG, or GIF) and location.
- Copy: Click the copy icon to copy the screenshot to your clipboard.
- Share: Click the share icon to share the screenshot directly via email, social media, or other apps.
Additional Tips
- Delayed Capture: If you need to capture a screenshot after a delay, click the down arrow on the Snip & Sketch toolbar and choose a delay time (3 or 10 seconds).
- Open Image in Another App: Right-click on the Snip & Sketch notification and select “Open with” to open the screenshot in another image editing app.
- Print Screen Button: You can configure the Print Screen key to open Snip & Sketch directly. Go to “Settings” > “Ease of Access” > “Keyboard” and toggle on “Use the PrtScn button to open screen snipping.”
Conclusion
Snip & Sketch is a versatile and user-friendly tool for capturing and editing screenshots in Windows 10. By mastering its features, you can quickly and easily create high-quality screenshots for presentations, documentation, or sharing with others.