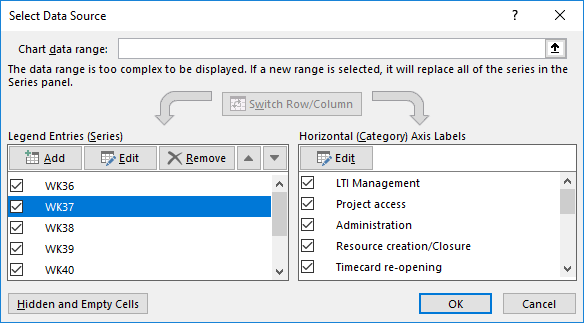SAAC's Team
July 9, 2024
How to Rename a Series in Excel
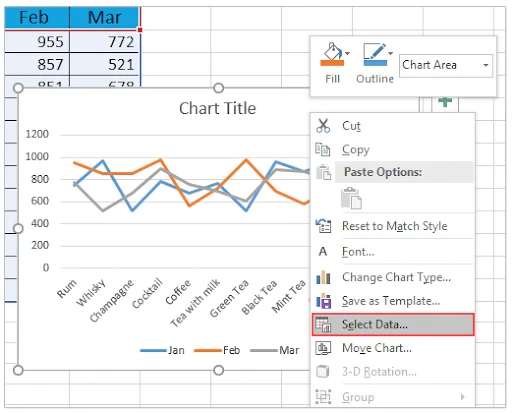
In Excel, changing series names is a crucial step in creating informative and visually appealing charts. Whether you’re working with line graphs, bar charts, or pie charts, having clear and descriptive series names enhances the readability and understanding of your data. This guide will walk you through the simple steps to modify series names in Excel, ensuring your charts effectively communicate your insights.
Why Change Series Names?
- Clarity: Replace default names (like “Series 1”) with meaningful labels that reflect your data.
- Professionalism: Enhance the visual appeal of your charts for presentations and reports.
- Data Interpretation: Make it easier for viewers to understand the data represented by each series.
Methods to Change Series Names
Method 1: Directly on the Chart
- Select the Chart: Click on the chart containing the series you want to rename.
- Click on the Series: Click directly on the series name you want to change. It should become highlighted.
- Edit the Name: Type the new name directly into the text box that appears.
- Press Enter: Press Enter to confirm the change.
Method 2: Using the “Select Data” Dialog
- Right-click the Chart: Right-click on the chart and select “Select Data” from the context menu.
- Select the Series: In the “Select Data Source” dialog box, under “Legend Entries (Series),” click on the series you want to rename.
- Click “Edit”: Click the “Edit” button.
- Enter New Name: In the “Series name” box, type the new name you want to use.
- Click “OK”: Click “OK” to close the “Edit Series” dialog box, and then click “OK” again to close the “Select Data Source” dialog box.
Method 3: Editing the Source Data
- Locate Source Data: Identify the cells in your worksheet that contain the data for the series you want to rename.
- Change the Cell Value: Modify the text in the cell to the desired series name.
- Refresh Chart: The chart should automatically update to reflect the new series name.
Important Considerations
- Linked Data: If your chart is linked to external data, changing the series name in Excel may not update the name in the source file.
- Data Validation: Ensure the new series name is accurate and relevant to the data it represents.
- Consistency: Maintain consistency in naming conventions across all your charts for clarity and professionalism.
Best Practices
- Keep it Concise: Use short and descriptive names for your series.
- Avoid Ambiguity: Ensure the names clearly distinguish between different series.
- Use Legends: Include a legend in your chart to explain what each series represents.
- Format for Readability: Choose font styles and sizes that are easy to read.
Conclusion
By mastering the art of changing series names in Excel, you can transform your charts into powerful communication tools. Clear and informative series names not only enhance the visual appeal of your charts but also make it easier for your audience to grasp the insights hidden within your data.
Subscribe
Login
0 Comments
Oldest