SAAC's Team
July 5, 2024
MS Word: The Ultimate User Guide for Microsoft Word

Microsoft Word is the cornerstone of document creation, used by millions worldwide for everything from simple notes to complex reports. This comprehensive guide will equip you with the knowledge and skills to navigate Word’s extensive features, streamline your workflow, and produce professional-grade documents effortlessly.
1. Mastering the Basics
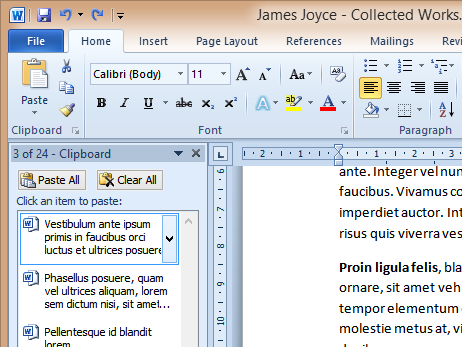
- Ribbon: The central command center housing all the tools and features you need.
- Quick Access Toolbar: Customize it with your most-used commands.
- Document Area: The main canvas where you write and edit your text.
- Status Bar: Displays information like word count, page number, and zoom level.
- View Options: Switch between different views (Print Layout, Read Mode, Web Layout) to suit your needs.
2. Essential Formatting Tools
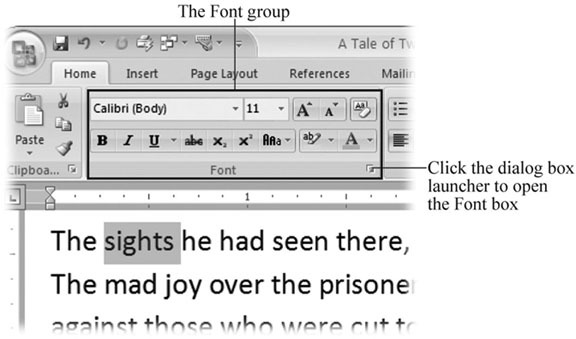
- Font Styles: Choose from a vast array of fonts to match your document’s tone.
- Font Size: Adjust the size of your text for readability and emphasis.
- Bold, Italic, Underline: Use these to highlight specific words or phrases.
- Font Color: Change text color for visual impact or to differentiate sections.
- Alignment: Align text left, center, right, or justify for a polished look.
- Line Spacing: Control the space between lines to improve readability.
- Indentation: Indent paragraphs for a structured appearance.
- Bullets and Numbering: Create lists for organized information.
- Styles: Apply predefined or custom styles for consistent formatting.
3. Advanced Text Manipulation
- Find and Replace: Quickly locate and replace specific text or formatting.
- Headers and Footers: Add page numbers, titles, or other information to the top or bottom of every page.
- Footnotes and Endnotes: Cite sources or provide additional information at the bottom of the page or the end of the document.
- Table of Contents: Automatically generate a table of contents based on your headings.
- Mail Merge: Create personalized letters or emails for multiple recipients.
4. Tables, Images, and Graphics
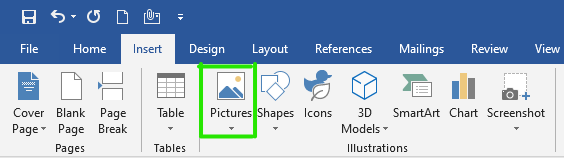
- Tables: Organize data in rows and columns for easy comparison.
- Images: Insert pictures, screenshots, or other graphics to enhance your document.
- Charts: Visualize data with various chart types (bar, line, pie, etc.).
- SmartArt: Create diagrams to illustrate processes, relationships, or cycles.
- Text Wrapping: Control how text flows around images or other objects.
5. Collaboration and Review
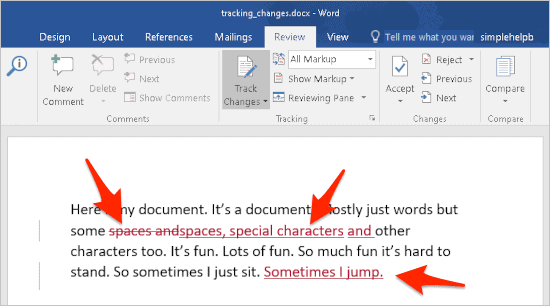
- Track Changes: See who made what edits to a document and accept or reject them.
- Comments: Add notes and feedback directly to the document.
- Compare Documents: Identify differences between two versions of a document.
- Protect Document: Restrict editing or add a password to your document.
6. Additional Tips and Tricks
- Keyboard Shortcuts: Learn shortcuts to speed up your workflow (e.g., Ctrl+C for copy, Ctrl+V for paste).
- Templates: Use pre-designed templates to save time and ensure consistency.
- AutoCorrect: Automatically corrects common typos and spelling errors.
- Tell Me Feature: Use the “Tell Me” search bar to quickly find commands and features.
- Online Resources: Microsoft offers extensive online help and tutorials for further learning.
By mastering these features and techniques, you’ll be well on your way to becoming a Word expert. Remember, practice makes perfect, so don’t hesitate to experiment and explore all the possibilities that Microsoft Word has to offer.
Subscribe
Login
0 Comments
Oldest

