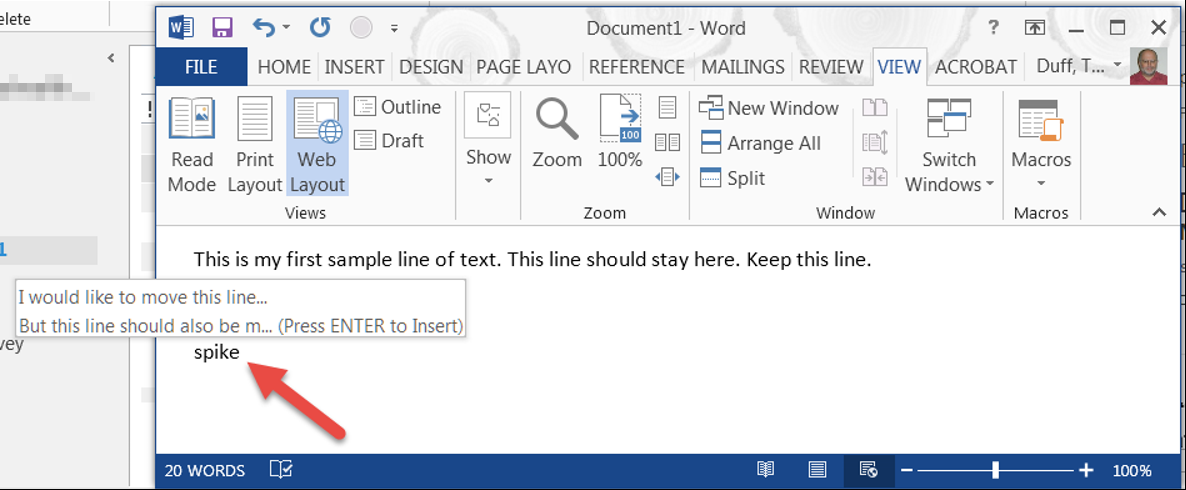Hidden Gems in Microsoft Word: Discover 5 Lesser-Known Features
Microsoft Word is a powerhouse of features, but many users only scratch the surface of its capabilities. Uncover these hidden gems to become a Word wizard:
1. Spike Your Text (Cut and Paste Multiple Sections)
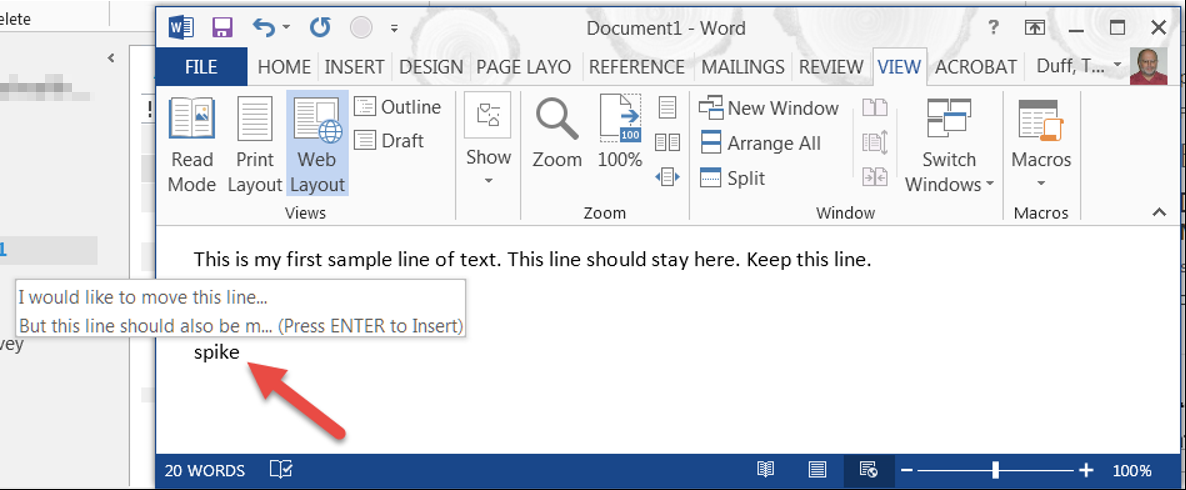
Ever needed to move multiple pieces of text around in a document? The Spike is your friend.
- How it works:
- Highlight a section of text and press
Ctrl+F3(orCmd+F3on Mac). This cuts the text and adds it to the Spike. - Repeat for other sections you want to move.
- To paste everything from the Spike, press
Ctrl+Shift+F3.
- Highlight a section of text and press
This is a lifesaver for rearranging content or collecting information from different parts of a document.
2. Compare Documents Side-by-Side
Need to see the differences between two versions of a document? The Compare feature makes it easy.
- How it works:
- Go to the “Review” tab and click “Compare.”
- Select the original and revised documents.
- Word will create a new document highlighting the changes.
This is invaluable for collaboration, editing, and tracking revisions.
3. Generate Lorem Ipsum Placeholder Text
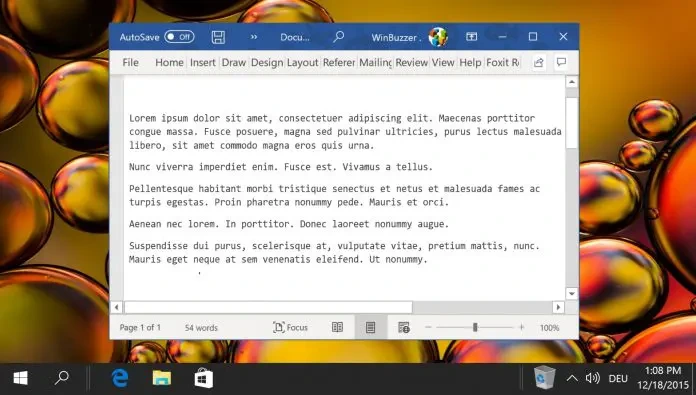
Need placeholder text for a design mockup or layout? Word can generate Lorem Ipsum on the fly.
- How it works:
- Type
=lorem(p,s)and press Enter. - Replace
pwith the number of paragraphs andswith the number of sentences per paragraph.
- Type
This saves you time and effort when you need filler text.
4. Translate Text Directly in Word
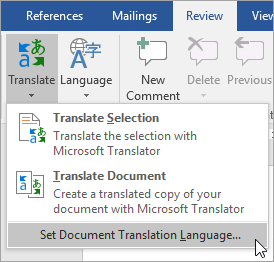
Working with multilingual documents? Word’s built-in Translator can help.
- How it works:
- Highlight the text you want to translate.
- Go to the “Review” tab and click “Translate.”
- Choose the target language.
- You can either insert the translation directly or view it in a separate pane.
This is a convenient tool for understanding documents in other languages or communicating with international colleagues.
5. Customize the Quick Access Toolbar
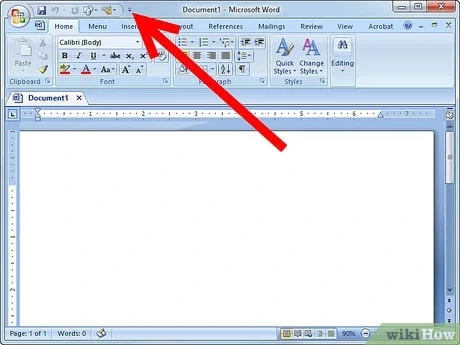
The Quick Access Toolbar (QAT) is a customizable area where you can add your most-used commands.
- How it works:
- Click the small arrow at the end of the QAT.
- Choose “More Commands.”
- Select the commands you want to add and click “Add.”
This puts your favorite tools right at your fingertips, saving you valuable clicks and time.
Bonus Tip: Explore Word’s online templates for pre-designed documents like resumes, flyers, and reports.