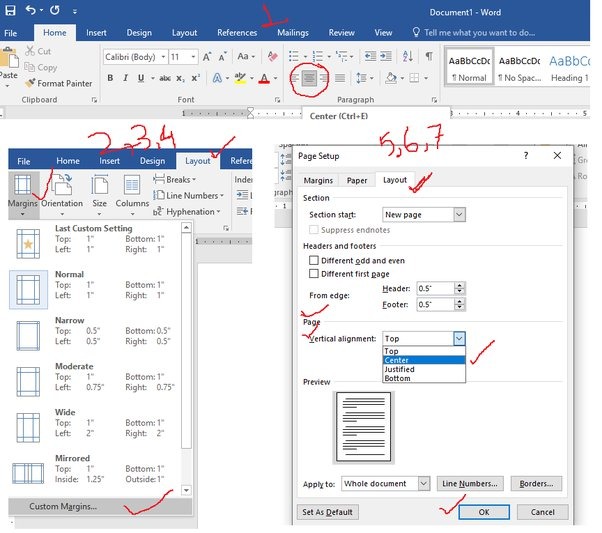SAAC's Team
July 6, 2024
How to Insert a Line Break in Excel
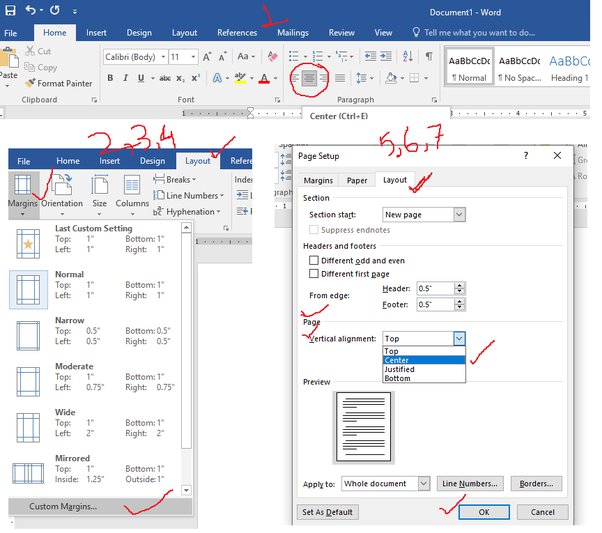
Excel is a powerful tool for organizing and analyzing data, but sometimes you need to format text within a cell to improve readability or fit more information. Inserting line breaks is a simple yet essential skill for achieving this. This guide will walk you through various methods to insert line breaks in Excel, ensuring your data is presented clearly and effectively.
Method 1: Using the Keyboard Shortcut
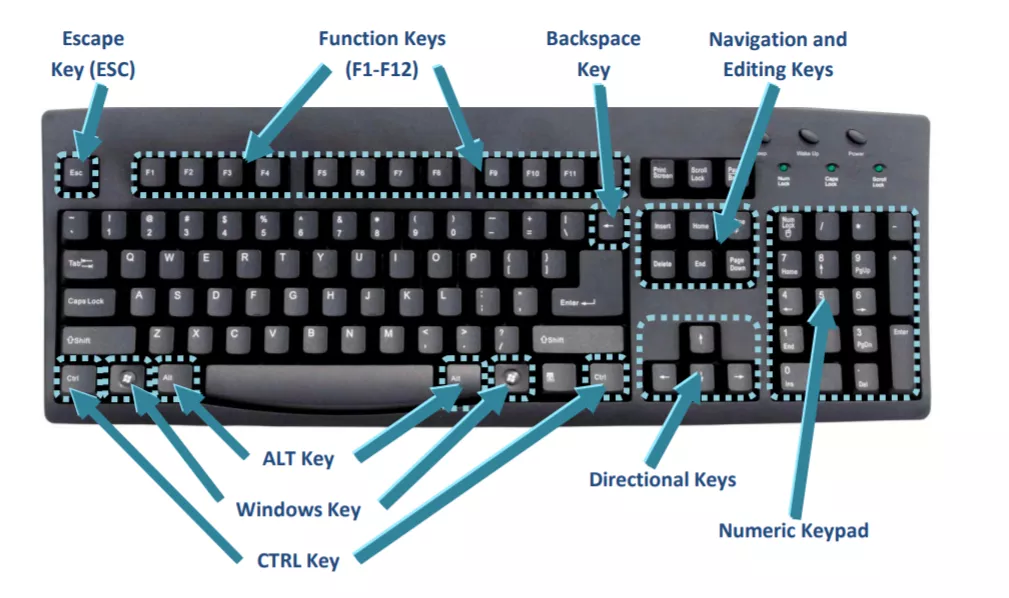
- This is the quickest and easiest way to insert a line break in Excel.
- Steps:
- Double-click the cell where you want to insert the line break.
- Place your cursor where you want the line to break.
- Press
Alt+Entersimultaneously. - The text will wrap to the next line within the same cell.
Method 2: Using the Wrap Text Option
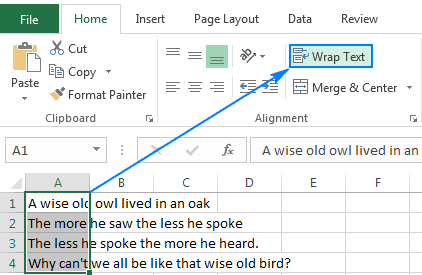
- Wrap Text automatically adjusts the cell height to fit the text and inserts line breaks where necessary.
- Steps:
- Select the cell or range of cells you want to format.
- On the “Home” tab, in the “Alignment” group, click the “Wrap Text” button.
- The text will wrap to fit the cell width, creating line breaks automatically.
Method 3: Using the CHAR Function
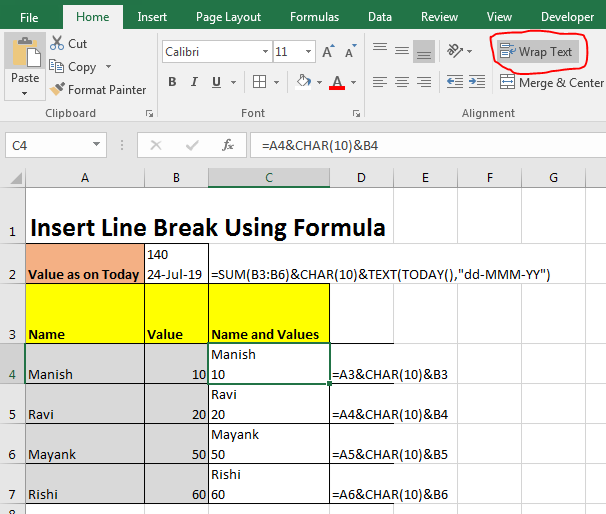
- The CHAR function allows you to insert special characters, including line breaks (CHAR(10) for Windows, CHAR(13) for Mac).
- Steps:
- In the cell where you want the line break, type
=CHAR(10)(or=CHAR(13)for Mac). - Combine it with other text using the ampersand (&) operator. For example:
="Line 1" & CHAR(10) & "Line 2"
- In the cell where you want the line break, type
Method 4: Using the Find and Replace Feature
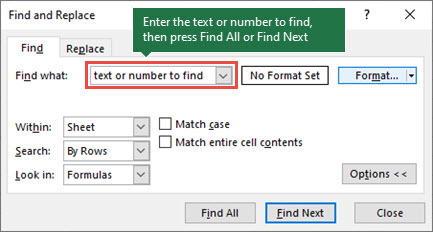
- This method is useful for inserting line breaks in multiple cells at once.
- Steps:
- Select the cells where you want to insert line breaks.
- Press
Ctrl+Hto open the Find and Replace dialog box. - In the “Find what” field, enter the character or text you want to replace with a line break (e.g., a comma).
- In the “Replace with” field, press
Ctrl+J(orCtrl+Mfor Mac) to insert a line break character. - Click “Replace All.”
Additional Tips:
- Adjust Row Height: After inserting line breaks, you may need to adjust the row height to ensure all the text is visible.
- Combine Methods: You can combine these methods to achieve the desired formatting. For example, use Wrap Text and the keyboard shortcut to manually adjust line breaks.
By mastering these techniques, you can effectively insert line breaks in Excel, improving the presentation and readability of your data. Choose the method that best suits your specific needs and preferences, and enjoy a more organized and visually appealing spreadsheet.
Subscribe
Login
0 Comments
Oldest