Unlocking the Power of Immersive Reader in Microsoft Edge
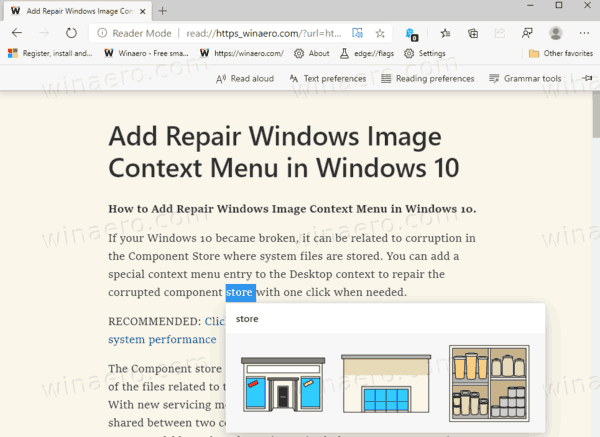
Microsoft Edge’s Immersive Reader is a powerful tool designed to enhance your reading experience on the web. It offers features that help you focus, customize text appearance, and even have the text read aloud. Whether you’re a student, professional, or simply someone who wants to make reading easier, Immersive Reader can be a game-changer. Let’s explore how to use it effectively.
1. Activating Immersive Reader
There are several ways to activate Immersive Reader in Microsoft Edge:
- Address Bar Icon: Look for the Immersive Reader icon (a book with a speaker) in the address bar when you’re on a webpage that supports it. Click the icon to enter Immersive Reader mode.
- Keyboard Shortcut: Press F9 to toggle Immersive Reader on and off.
- Right-Click Menu: Select a portion of text on a webpage, right-click, and choose “Open in Immersive Reader” from the context menu.
- Settings: Go to Edge’s settings (three dots in the top right corner) > “Reading” and enable “Immersive Reader.” This will add an option to the address bar for easy access.
2. Customizing Your Reading Experience
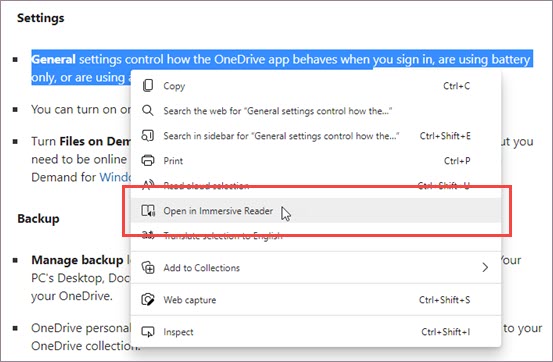
Immersive Reader offers a range of customization options to tailor your reading experience:
-
Text Preferences:
- Text Size: Increase or decrease the font size.
- Font Spacing: Adjust the spacing between letters and words.
- Themes: Choose from various background colors to reduce eye strain.
- Line Focus: Highlight one, three, or five lines at a time to improve focus.
-
Grammar Tools:
- Syllables: Break words into syllables.
- Parts of Speech: Highlight nouns, verbs, adjectives, and adverbs.
-
Reading Preferences:
- Read Aloud: Have the text read aloud in a natural-sounding voice.
- Voice Options: Choose from different voices and adjust the reading speed.
- Translation: Translate text into different languages.
3. Additional Features
- Picture Dictionary: Click on a word to see a picture and definition.
- Reading Ruler: Use a virtual ruler to guide your eyes across the page.
- Page Themes: Customize the overall appearance of Immersive Reader.
Tips for Using Immersive Reader
- Experiment: Try different combinations of settings to find what works best for you.
- Read Aloud: Use the Read Aloud feature to improve comprehension and focus.
- Line Focus: If you find yourself getting distracted, try using Line Focus to narrow your attention.
- Picture Dictionary: Use the Picture Dictionary to learn new words and expand your vocabulary.
Benefits of Immersive Reader
- Improved Focus: Immersive Reader’s minimalist layout and customization options help reduce distractions and improve focus.
- Enhanced Comprehension: Features like Read Aloud, syllables, and parts of speech can enhance reading comprehension.
- Accessibility: Immersive Reader makes reading more accessible for people with dyslexia or other learning differences.
Conclusion
Microsoft Edge’s Immersive Reader is a valuable tool for anyone who wants to improve their reading experience on the web. By customizing the text appearance, using the Read Aloud feature, and leveraging other tools, you can make reading more enjoyable, engaging, and productive.
